|
2020-03-07 19:11
조회: 70,200
추천: 15
게임 렉 줄이는 방법(최적화) 총 정리.해당 부분은 인벤 게시판들은 물론, 구글 검색 등을 통해 알아본 것들을 정리한 부분입니다. [※위험] 레지스트리 부분의 경우는 자신이 컴퓨터에 대한 문제를 해결하는 걸 할 수 있을 때 하시기 바랍니다.(초보자 분들은 하지 마세요) 문제 생기시는 분이 생기셔서 꼭 필요한 부분만 파란색으로 강조하였습니다. 해당 부분만 하여도 무방하며, 꼭 전부 다 할 필요는 없습니다. 0. 서론 게임을 할 때 가장 싫은 것이 바로 렉입니다. 렉이 걸려고 게임이 재밌으면 하긴 하는데, 그래도 짜증은 날 수 밖에 없지요. 그 렉 때문에 죽기도 하고, 살기도 하니까요 온전히 실력만으로 하고 싶은데, 안 되는 분들을 위하여 각종 방법들을 모아 봤습니다. 그럼, 바로 본론으로 들어가 보도록 할게요. 1. 최신 컴퓨터 구매하기 새로운 컴퓨터(최신형 컴퓨터) 하나 장만을 하는 것입니다. 돈으로 다 해결될 수 있는 방법으로서 최신 cpu, 최근 그래픽 카드를 넣어서 하면 되는 것이지요. 인텔의 경우 9세대(2020년 2분기에 10세대 나올 예정) cpu를 구매를 하고, AMD의 경우는 젠2(2020년 4분기 젠3 나올 예정)를 구매를 하는 것입니다. 그 외 추가적인 부분은 RAM(램)정도이며, 못해도 8GB 요즘 권장되는 램 용량은 16GB이며, 램을 구매를 하실 때 오버된 램(튜닝램)을 구매를 하셔서 사용하시거나 혹은 최신 3200mhz의 순정 램을 구매를 하시면 전보다 렉이 줄어들며 동시에 더 높은 프레임을 볼 수 있습니다. 다만, 만약 오버를 중점으로 가격이 비싼 삼성 순정 3200MHZ를 선택을 한다면 현재는 수율 자체가 좋지 않기 때문에 그리 현재 많이 팔리는 2666과 차이가 거의 없기에 현재는 유튜브나 구글 검색으로도 오버 자체를 하지 못하는 경우가 아닌 이상 안 사시는 것을 추천합니다. 램 용량은 보통 기본 8GB이지만, 게임을 한다면 요즘엔 16GB 는 무조건 구매를 하는 것이 좋습니다. 또한 게임을 하신다면 SSD에다가 게임을 설치 하시고 플레이를 하시는 것이 좋으며, 윈도우즈 설치는 무조건 ssd인데, 부팅 속도가 장난 아니게 빨라집니다. 이때 NVMe M.2버젼과 일반 ssd버젼을 선택을 하시게 되는데, 서로의 부팅 속도 차이는 크지 않으니 1초라도 더 빠른 로딩 속도를 원하면 NVMe M.2 를 사용하시면 됩니다. 컴퓨터를 구매를 하실 때 구매를 하실 때 해당 브랜드를 주로 구매를 하시면 됩니다. CPU - 인텔(I Core 시리즈), AMD(라이젠 시리즈) 램 : 삼성(순정/2666MHZ/3200MHZ), 마이크론(순정/3200MHZ) G.SKILL(튜닝), TeamGroup(튜닝), CORSAIR(튜닝), GeIL(튜닝) 보드 : ASUS, MSI, GIGABATE, ASRock 그래픽 카드 : 이엠텍, 갤럭시, MSI, SAPPHIRE(AMD 라데온 전용), ASUS, EVGA, HIS(AMD 라데온 전용) 파워 : 마이크로닉스, FSP, SuperFlower, 시소닉, CORSAIR, EVGA SSD : 삼성 HDD : Toshiba, Seagate, Western Digital ODD(cd/dvd 드라이브) : LG 쿨러 : 괜히 수냉쿨러 사시지 마시고, 공랭쿨러들만 사시기 바랍니다.(DEEPCOOL, 잘만, 쿨러마스터, 써모랩 등) 윈도우즈 : 윈도우즈 10 home(Pro도 괜찮습니다.) 만약 구매 후 콘솔게임(패키지)까지 생각하여 한번 구매 후 다음 콘솔제품이 나오기 전까지 최대한 오랫동안 사용하고 싶다면 AMD의 젠2나 올해 나올 젠3 8코어 CPU에 RDNA 2세대(빅나비) GPU 를 구매하시면 됩니다.(신규 콘솔에 들어가는 아키텍처들이기에 엑박과 PS4에 들어간 GCN 아키텍처 1~2세대 처럼 될 가능성이 높습니다.) 2. 기존 컴퓨터 오버 하기 기존의 컴퓨터를 사용을 하시던 분들이나 컴맹분들이 가장 두려워하는 방법 중 하나인 오버입니다. 할 수 있다면 하시고, 아니면 안 하시는 것이 좋습니다. 요즘에는 조립식 컴퓨터를 구매시 오버를 해주고 출고를 해주는 업체도 있으니 하지 못 하신다면 오버를 안 하시는 것도 하나의 방법입니다. 기본적인 오버는 부팅한 후 Delete키를 눌러서 나오는 바이오스를 통해서 오버를 시도를 합니다. 해당 방법은 각자 알아보는 것이 좋지만, 기본적인 인텔과 amd의 오버 방식은 똑같습니다. 원하는 cpu 클럭을 입력 후 cpu전원값을 입력하고 재시작을 함하면 되며, 램의 경우도 비슷하게 하면 되지만, 램 오버의 경우 램 클럭을 올릴 때 램 타이밍도 같이 맞춰야 합니다. 인텔 8~9세대 CPU 오버클럭 가이드(MSI 메인보드) msi보드를 기준으로 하였지만 다른 보드도 다를 바 없기 때문에 수동 오버에 관심 있다면 보시기 바랍니다. 먼저 cpu의 오버부터 시작하겠습니다. - 인텔 인텔의 경우는 Z390,Z370과 같은 Z가 붙은 고가의 메인보드(마더보드)가 아니면 오버 자체를 할 수 없습니다. A보드나 B보드의 경우 램 타이밍을 건들어서 오히려 줄일 수는 있으나 이는 일반적인 오버에서 좀 더 심층적인 오버방식이기 때문에 오버를 배우려고 하시는 분들이나 처음 시도를 하는 분들은 걸들지 마시기 바랍니다. 또한 인텔의 경우 k라는 영문이 붙어 있는 것만 오버가 가능하며, 이는 오버 클럭이 가능한 버젼을 따로 판매를 하는 것이 됩니다. non-k버젼의 경우 k버젼보다는 클럭이 다소 낮습니다. 수동 오버를 잘 못하는 분들중에서 9세대 이상의 인텔 PCU를 사용하시는 분들의 경우 인텔에서 만들어 낸 오버클럭을 위한 프로그램(1GB의 용량 차지) 자동오버클럭 "퍼포먼스 맥스마이저"를 사용하시면 됩니다. 해당 프로그램을 사용시 자동으로 오버를 해 줍니다. 수동보다는 못한 오버클럭을 보여주지만, 안정성에 초점이 맞추어져 있기 때문에 안전하게 오버를 할 수 있습니다. 다운로드 링크 인텔의 경우 수동 오버를 할 시 기존 오버보다 더 높은 클럭을 볼 수 있는 방법이 있는데 그 방법은 소위 말하는 "뚜다"라는 것을 하는 방법입니다. cpu의 뚜껑을 직접 따야 하는 방법으로서 몇만원 주고 전문적으로 하는 곳에서 뚜다를 하시는 것이 안전한데 해당 방법을 통해서 뚜따를 하면 A/S가 날아가니 고 클럭을 위한 오버를 하고 싶으신 분들만 하시기 바랍니다. - AMD AMD의 경우 A320부터 램 오버가 가능하며, B450, 올해 나올 B550과 같은 x50 보드 시리즈의 경우부터 CPU오버까지 가능합니다. 이로 인해 오버를 포함한 가성비로 맞출 경우 현재 AMD가 절대적으로 비용과 성능쪽에서 우세합니다.(과거의 10년동안의 AMD가 아닙니다.) 라이젠의 경우 인텔과는 달리 모든 cpu에서 오버가 가능하며, 이로 인해 x가 붙은 cpu보다 x가 안 붙은 cpu를 더 선호하는 분들이 많습니다. 다만, x버젼과 x가 안 붙은 버젼의 경우 오버되는 정도가 서로 다르며, 3600은 3600x를 절대 못 이깁니다. 다만, 3600과 3600x의 실질적인 프레임 차이는 크지 않아서 가성비로 3600을 사는 분들이 많습니다. 수동 오버는 건들지 않는것이 좋은데, 아예 오버할 수 있는 수치가 너무 적기 때문에 안 하시는 것이 좋으며, amd에서 PBO라는 자동 오버 기능을 만들어 놓았기에 해당 기능을 쓰는 것이 좋습니다. 이 기능은 CPU 자체에 있으며 해당 기능을 사용하려면 라이젠 마스터라는 프로그램을 설치하여 실행 한 후 Creator Mode라는 곳을 누른 후 Precision Boost Overdrive을 클릭, 아래에 있는 Apply를 누르면 적용이 되며, cpu의 자체의 수율(오버가 더 잘 되는 정도)의 차이와 쿨러의 차이에 따라 오버가 더 잘 되고 안 되는 경우가 있긴 하지만 인텔의 맥스마이저 프로그램처럼 자동 오버를 해주기 때문에 편합니다. 다운로드 링크 (추가)해당 기능은 라이젠 2세대부터 가능한데 2세대는 X가 붙은 이들만 가능하며, 3세대부터 전 라인에서 PBO가 가능합니다 인텔처럼 뚜따가 가능하나, 코어 내부에 서멀을 촘촘하게 넣어놓았거나(저가형 g2200과 같은 것) 현 인텔보다 솔더링이 잘 되어 있어서 굳이 할 이유가 없기에 안 하시는것이 좋습니다. 라이젠은 기본적으로 내장 그래기 카드가 없기 때문에 단독으로 사용 불가능합니다(G2200,G3200같은 경우 제외) - 램 램의 경우 오버를 하는 분들이 있고 안 하시는 분들이 있는데, cpu오버보다는 하는 사람 비율은 좀더 낮습니다. 램은 삼성 램을 사야 하는 이유가 가장 안정적이기도 하지만, 램 오버가 마이크론보다 더 잘 되기 때문입니다.마이크론의 경우는 정규화된 램에 맞추어서 먼저 생산을 하지만 오버가 잘 안 되고, 삼성의 경우는 마이크론보다는 좀더 후에 생산을 하지만 오버가 더 잘 됩니다. 램 오버는 인텔/AMD둘다 똑같으며, 영상을 통해서 보시는 것이 빠르기에 밑의 영상을 보시기 바랍니다. 램 오버가 싫으시면 좀더 가격이 나가는 튜닝 램을 구매를 하시는 것도 하나의 방법입니다. 3. 컴퓨터 설정 - 기본적인 컴퓨터 설정. A 전원 설정 1 윈도우즈 7와 윈도우즈 10 모두 들어가는 방법이 다르기 때문에 이 부분을 서로 다르게 갑니다.  윈도우즈 7 바탕화면에 위치한 제어판 -> 전원읍션 -> 고성능 선택 전원읍션이 나오지 않으시면 보기 기준에서 작은 아이콘으로 바꾸시면 나옵니다. 그리고, 옆의 설정 변경을 누르시고 디스플레이와 컴퓨터 절전모드를 모드 해당 없음으로 선택을 하시고, 고급 전원 관리 및 읍션 설정을 누르면 또 다른 창이 뜨는데, 여기서 여러가지를 하셔야 합니다. 하드 디스크 끄기를 0분(사용 안함) 절전 부분은 모두 해제 무선 어댑터 설정에서는 최대 성능 usb설정에서도 절전 모드 사용안함 PCI Express의 전원 도 해제 프로세스 전원 관리서 최소 프로세스 상태를 99% 내지 100%로 변경(시스템 냉각 정책은 활성) 디스플레이 끄기도 사용 안함 B. 전원 설정 2  윈도우즈 10 설정으로 가신 후 시스템에 갑니다. 시스템에서 왼쪽을 유심히 보시면 전원 및 절전이 있는데, 그것을 누르시면 옆에 여러가지 부분들이 많습니다. 해당 부분에서 아래쪽으로 가시면 전원 모드 바가 잇는데, 해당 바를 오른쪽으로 옮겨 최고 성능으로 바꿉니다. 그리고, 오른쪽으로 가시면 관련 설정 밑에 추가 전원 설정으로 가시면 놀랍게도 사라졌던 제어판이 나옵니다. 해당 부분을 누르시고, 위에서 했던 방식대로 따라 가시면 됩니다. 해당 부분을 하시고 나면, 게임바(엑스박스 바)를 끄셔야 합니다.(윈도우즈 10) C.윈도우즈 내 게임(엑스박스 바) 설정 설정 - 게임 게임 바를 사용하여 게임 클립, 스크린샷 및 브로드캐스트 레코드 끄기 컨트롤러의 이 단추를 사용하여 게임 바 켜기 체크 해제 밑의 캡처로 가서 게임 플레이를 할 때 백그라운드에서 녹화 체크 해제 D. 해당 게임 바(엑스박스 바)를 영구적으로 삭제하기 엑스박스 바 사용 중단이 아닌 영구적으로 삭제를 할 때 사용하는 방법입니다. 해당 링크를 따라가서 하시면 됩니다. E. 모니터 HZ 최대로 맞추기 (모니터 60hz을 초과한 분들만) 윈도우즈 10 바탕화면 -> 마우스 오른쪽 클릭 -> 설정의 디스플레이 에서 아래쪽 고급 디스플레이 -> 아래의 어답터 속성 -> 화면 재생 빈도를 최대로 맞추기 윈도우즈 7 바탕화면 -> 마우스 오른쪽 클릭 -> 화면 해상도 -> 오른쪽 파란글씨 고급 설정 클릭 -> 모니터를 선택 -> 화면 재생빈도 최대로 변경 OR 엔비디아 드라이버에 들어가서 해상도 변경 -> (모니터)재생 빈도 최대로 맞추기 - 프레임 드랍 없애기  레지스트리 편집를 열기. 컴퓨터 ->HKEY_LOCAL_MACHINE ->SOFTWARE ->Microsoft ->FTH Enabled 부분으로 가셔서 더블 클릭 -> 16진수의 0로 설정 - 키보드 설정 변경(키 렉 줄이기) A. 제어판 -> 모든 제어판 항목 -> 접근성 센터 -> 키보드를 사용하기 쉽게 설정 ->필터키 설정. 여기서 필터키 설정에서 반복 필터키 느린 키 설정을 누름. 위에서부터 최대한 다 낮춤. (필터키를 사용하지 않으면 쓸모 없는 기능입니다만, 심리적인 안정성이라도 필요하시면 사용합니다.) B. 키보드 입력 속도 상향  제어판 ->키보드를 선택. -> 키보드 속성이 나오면 재입력 시간 및 반복 속도를 모두 빠름. C. 윈도우즈 키 누른 후 레지스트리 편집기 입력 후 엔터  HKEY CURRENT UESER -> Control Panel -> Kyboard 로 갑니다. 해당 값은 이렇게 변경 합니다. 값 설정 안 됨 2, 0.  그림과 같이 HKEY_CURRENT_USER -> Control Panel -> Accessibility ->Keyboard Response 로 갑니다. 그리고, 이번에도 순서대로 이렇게 합니다. 값 설정 안됨 200 1 0 0 (기본 그대로) 0(16진수) 200(10진수) 1(16진수) 0(16진수) - 메모리 누수 해결 A.  윈도우 키 + R키를 눌러 실행 창 띄우기 -> regedit(레지스트 편집기) 열기 -> HKEY_LOCAL_MACHINE ->SYSTEM ->ControlSet001 ->Services ->Ndu 경로 찾기 그, 후 START 레지스트리 더블 클릭 -> 기본값을 4로 변경 B. 다운로드 파일  사이트에 들어가서 Official Download Here(다운로드 링크)을 누릅니다 다운로드 받은 후 해당 피일을 실행하고 Extract를 누르면 폴더가 생성됩니다. 생성된 폴더에 들어가 Intelligent standby list cleaner ISLC 파일을 실행하면 해당 파일이 나옵니다. 오른쪽의 start를 누른 후 왼쪽 아래의 체크란 두개 다 체크 하시면 됩니다. 기본 설정은 저리 되어 있으나, free memory is lower than 부분은 8GB를 쓰시면 최소 2048mb 권장 3072mb 16GB 를 쓰시면 최소 4096mb, 권장 5120mb이상으로 설정을 하시면 됩니다. - 인터넷 최적화 A. DNS 변경 SKB(SK브로드밴드)나 LG쓰시는 분들은 바꾸시고, KT는 기본상태(디폴트)이니 건드리지 않으셔고 됩니다.  168.126.63.1 168.126.63.2 or 211.45.151.201 이렇게 두개로 설정. 윈도우즈 10 설정 ->네트워크 및 인터넷 -> 연결 속성 변경 -> ip설정 -> 편집 - 위 주소 입력 +데이터 통신 연결로 켬(네트워크 접속이 3분이상 안 될 때)으로 한 후 연결 후 끄기 윈도우 7, 8등 제어판 -> 네트워크 및 공유 센터 -> 어답터 설정 변경 -> 이더넷 더블 클릭 -> 속성 ->인터넷 프로토콜 버젼4(TCP/IPv4) 더블 클릭 -> 다음 DNS 서버 주소 사용 누른 후 위 주소 입력. B. 네트워크 대역폭 제한 해제 윈도우즈 10 홈이나 그 이하의 경우는 해당 링크를 타고 다운로드 받습니다.(프로 이상은 관계 없습니다.) 로컬 그룹 정책 편집기(gpedit.msc)를 입력하여 엽니다. 컴퓨터 구성 -> 관리 템플릿 -> 네트워크 -> Qos 패킷 스케줄러 에서 예약 대역폭 제한을 클릭해 줍니다.  해당 예약 대역폭 제한 부분을 누른 후 사용에 체크를 한 뒤 대역폭 제한을 0로 맞추시기 바랍니다. 사용안함으로 하면 80% 대역폭 제한이 걸리기 때문에 오히려 좋지 않습니다. C. 제어판 -> 시스템 -> 장치 관리자 -> -> 네트워크 어댑터 -> 속성 -> 고급  Wake on magic packet : 비활성화 Wake on pattern match : 비활성화 링크 속도 배터리 절전 : 비활성화 속도 및 이중 : 자동협상 전이중 시스템 휴지 절전기 : 비활성화 인터럽트 조절 : 활성 또는 비활성화 프로토콜 ARP 오프로드 (ARP Offload) : 비활성화 프로토콜 NS 오프로드 (NS Offload) : 비활성화 절전형 이더넷 : 비활성화(사용안함) D. 인터넷 속도 복구(저장된 dns 삭제) CMD(명령 프롬프트) 실행 -> ipconfig/displaydns 입력 -> ipconfig/flushdns 입력 한달에 1번 하시는 것을 추천합니다. E. 필요없는 네트워크 기능 해제 속성 -> 전원 관리 전원을 절약하기 위해 컴퓨터가 이 장치를 끌 수 있음(A) 체크해제 제어판 -> 네트워크 및 인터넷 -> 네트워크 및 공유 센터 -> 어댑터 설정 변경 -> 우클릭 하여 속성  다음 항목만 체크하고 나머지는 체크 해제 Qos 패킷 스케줄러 인터넷 프로토콜 버전 4(TCP/IPv4) 해당 이더넷 속성에서 나가지 말고 인터넷 프로토콜 버전 4(TCP/IPv4) 더블클릭 F.  WINS 선택 -> LMHOSTS 조회가능 체크해제 -> NetBIOS over TCP/IP 사용 안 함에 체크 G. 레지스트리 편집기로 갑니다. 컴퓨터 ->HKEY_LOCAL_MACHINE ->SYSTEM ->CurrentControlSet ->Services ->Tcpip ->Parameters ->Interfaces 여기까지 간 후 아래와 같이 레지스트리가 많은 하위 폴더를 선택합니다.  마우스 왼쪽 클릭 -> 새로 만들기 -> QWORD (윈도10 32비트면 dword, 64비트면 qword 선택) TcpAckFrequency / 값 : 1(16진수) TCPNoDelay / 값 : 1(16진수) H. 해당 기능을 추가.  win + r (실행) →contro(제어판) 엔터) 윈도우즈 10의 →프로그램 및 기능(또는 프로그램 제거) →왼쪽 위 windows 기능 켜기/끄기 →MSMQ(Microsoft Message Queue) Server 하위 모두 체크 그 후 레지스트리 편집기 실행  HKEY_LOCAL_MACHINE →SOFTWARE →Microsoft →MSMQ →Parameters → 오른쪽 키값 있는 데에서 빈자리에서 마우스 우클 →새로만들기 → 윈도10 32비트면 dword, 64비트면 qword 선택 → TcpNoDelay(이름 바꾸기) → 값을 16진수 1 I.  HKEY_CURRENT_USER ->ControlPanel ->desktop ->MenuShowDelay 더블클릭 -> 200으로 변경.(200이 빠름)  HKEY_LOCAL_MACHINE ->SOFTWARE ->Microsoft ->Windows NT ->CurrentVersion ->Multimedia ->SystemProfile NetworkThrottlingIndex가 보일 경우 해당 부분을 더블클릭 -> 16진수로 되어 있는 것을 10진수로 하면 10이라는 숫자로 되어 있는데, 70으로 변경합니다. 16진수로 할 경우 46입니다. J. 수신 창 자동 조정 수준 변경 (autotuninglevel = highlyrestricted 로 변경) 명령프롬포트를 관리자 권한으로 실행(윈도우 10 기준 키보드의 윈도우즈 키 누른 후 명령이라고 치면 명령프롬포트가 나오는데 그 파일을 마우스 오른쪽 클릭을 하여 관리자 권한으로 실행) 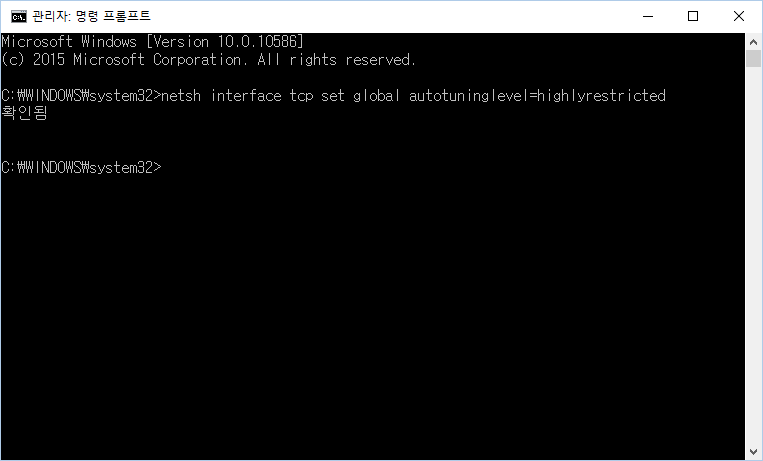 netsh interface tcp set global autotuninglevel=highlyrestricted 명령어를 치며 혹시라도 되돌리고 싶으시면 netsh interface tcp set global autotuninglevel=normal 을 치면 됩니다. K. 윈도우 10 기능 업데이트 하기  라이젠 3세대 사용자의 경우는 윈도우 버젼을 최신으로 업데이트를 하시는 걸 추천드립니다. 조금이라도 성능이 좋아지기에 그 조금이라도 좋아지는 것을 원하시면 하시는 것이 좋습니다.(램 레이턴시등) 물론 큰 기대를 할 정도는 아니며, 약간의 차이만 있기 때문에 그저 공짜 성능이라고 생각하시면 됩니다. - 혹시나 이것만으로 충분하다고 생각하지 않으신 분들을 위한 사항 A. 구라 제거기 실행 사용하다보면 각종 엑티브x가 설치가 되어 있는데,이 엑티브 x들이 자원을 알게 모르게 먹고 있으며 이것이 렉의 주요 요인이 되기도 합니다. 그렇기에 한달에 한번은 꼭 사용하시기 바랍니다. 공식 다운로드 사이트 B. 최신 엔비디아 지포스 그래픽 드라이버 설치 C. 최신 라이젠및 라데온 - 최신형 칩셋 드라이버 설치 라이젠의 경우는 하셔도 되고 안 하셔도 되는데, 하시는것이 좋습니다. 라이젠(cpu)과 라데온(그래픽 카드) 프로그램 다운로드 사이트는 통합되어 있으니 원하시는 제품을 직접 찾으셔야 합니다. D. 각 메인보드(마더보드) 제조사 홈페이지 가서 바이오스 업데이트 혹은 메인보드 a/s센터에 가서 바이오스 업데이트 E. 백신을 사용시 백신에서 검사 예외를 적용. 혹시 각종 방법을 사용해도 덜 줄어들면 해보시는 것도 좋은 방법입니다. - 그래도 렉이 걸리시는 분들을 위한 추가 사항  내 컴퓨터 -> 마우스 인쪽 클릭 -> 속성 -> 고급 시스템 설정 or 윈도우즈 키 누른 후(키보드 등) 고급 시스템 설정 보기 나오면 엔터키 눌름. -> 성능-> 설정 -> 최적 성능으로 설정 ※ 화면 글꼴의 가장자리 다듬기 정도는 사용하시는것이 좋습니다. 애니메이터 효과 삭제  HKEY_CURRENT_USER ->Control Panel ->desktop ->windowmetrics -> MinAnimate 값 0로 변경 - 인터넷이 문제인 경우 컴퓨터 사양이 좋거나 괜찮은데 렉이 걸린다고 생각되었을 때 위의 사항들을 다 해도 렉이 걸리면 인터넷 문제 가능성이 크기에 그 경우의 해결법입니다. AMD, 인텔 모두 다 해당되는 사항이기에 혹시나 싶으시면 해보시는 것도 좋습니다. - 번외 A. 윈도우즈 10 자동설치 방지 방법 B. 기존에 쓰던 제어판과 네트워크를 바탕화면에 되살리는 방법 설정 -> 개인 설정 -> 테마 -> 오른쪽에 위치한 바탕화면 아이콘 설정을 누르신 후 모든 아이콘을 체크 하시고 확인 버튼 4. 그래픽 카드 설정. 설정 자체를 하지 않은 기본 상태거나 혹은 거의 건들지 않은 것을 전재로 이야기를 합니다. 엔비디아 지포스 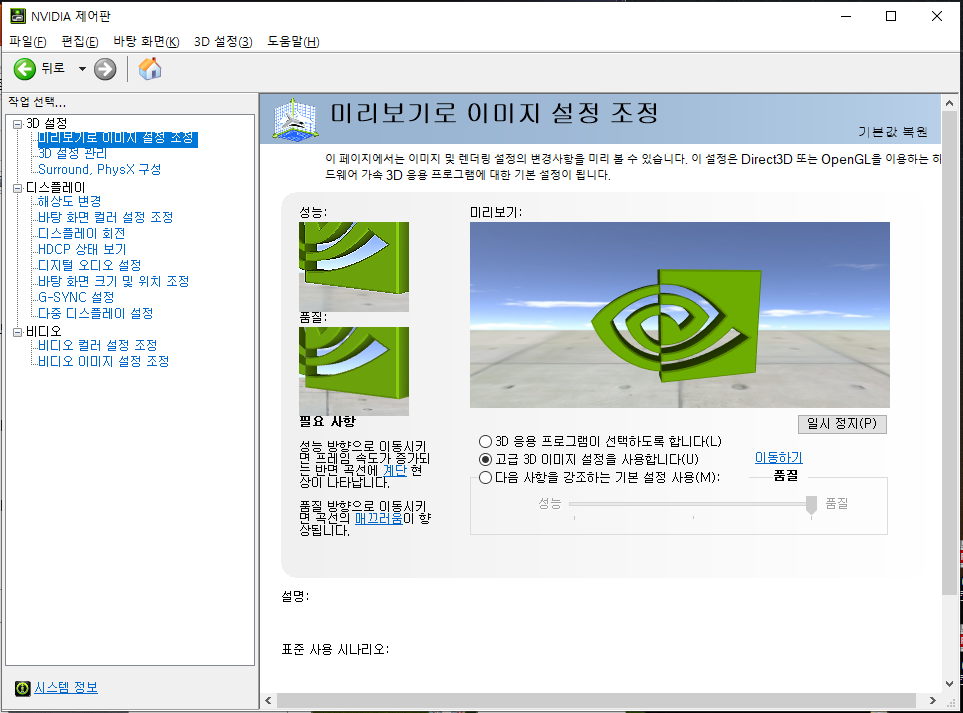 ※ 혹시라도 엔비디아 지포스 익스리어스 사용중이시라면 삭제 (해당 익스리어스 사용하여 최적화 시 오히려 프레임 하락합니다. ) 엔비디아 드라이버에 들어감 -> 3D 설정으로 가서 이와 같이 맞추시면 됩니다. CUDA : 현재 제일 좋은 그래픽 카드 선택(하나만 사용중이면 기본 상태 인 모두 그대로 사용해도 무방) DSR 요소 : OFF 가상 현실 사전 렌더링 : 1 기본 재생 빈도 : 사용가능한 최대값 다중 프레임 샘플링 : 끄기 삼중 버러핑 : 끄기 수직 동기 : 끄기(or 패스트 싱크 켜기 - 엔비디아 gtx 1000 시리즈 이상만 가능 쉐이더 캐시 : 켜기 스레드 최적화 : 자동 안티엘리시어싱 : 응용프로그램 제어 안티엘리시어싱 전부 관련 : 끄기 이방성 필더링 : 만약 그래픽 카드가 안 좋거나 렉이 걸리면 끄고, 아니면 8배~16배 설정 저지연 모드 : 끄기 전원 관리 모드 : 최고 성능 선호 텍스터 필터링 - 삼선형 최적화 : 켜기 텍스터 필터링 - 음성 LOD 바이어스 : 허용 텍스터 필터링 - 이방성 샘플 최적화 : 끄기 텍스터 필터링 - 품질 : 고성능 전부 다 한 후 적용 시키면 됩니다. + surround/physX 구성에 들어가서 PhysX설정으로 간 후 자동 설정되어 있는 부분을 그래픽 카드를선택합니다. AMD 라데온 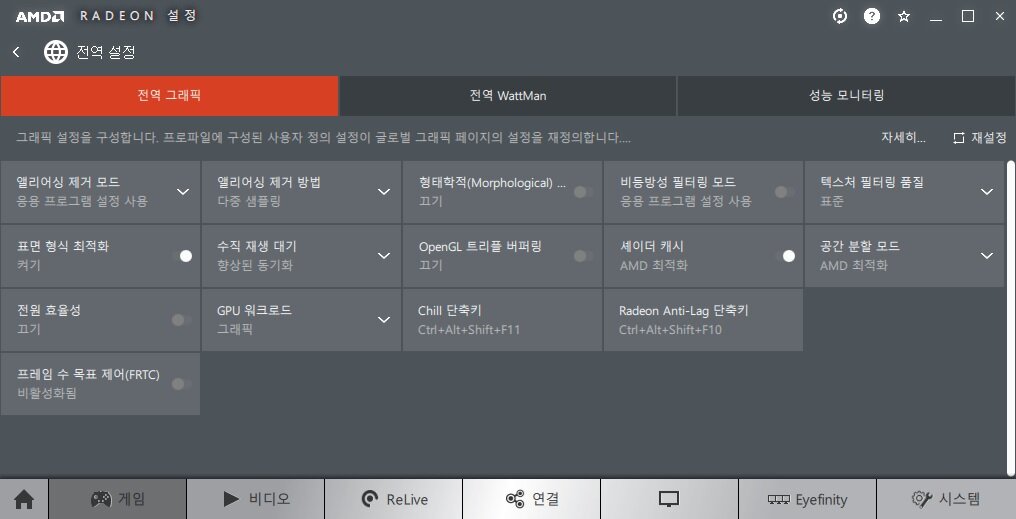 라데온은 엔비디와는 조금 다릅니다. 앨리어싱 제거 모드 - 끄기 형태학적(Morphological) 필터링 - 끄기 비등방성 필터링 모드 - 끄기 텍스처 필터링 품질 - 표준 표면 형식 최적화 - 켜든 말든 무관(기본 상태 유지) 수직 재생 대기 - 끄거나 혹은 향상된 동기화 켜기 OpenGL 트리플 버퍼링 - 디이렉트 x게임아 아닌 open gl 게임에서 영향이 있기에 켜든 끄든 무관 셰이더 캐시 - 켜기 공간 분할 모드 : 끄면 성능 향상이 되긴 하나 미미하기에 AMD최적화 전원 효율성 : 끄기 GPU 워크로드 : 계산 모드를 사용시 VRAM사용량이 대폭 늘어나지만, 프레임이 소폭 향상(VRAM이 낮은 중저가 그래픽 카드는 오히려 성능 하락) 굳이 쓸 필요 없음. Chill : 사용하는 것이 좋다. 절전기능도 잘 되고, 프레임 제한도 정말 잘 되며, 인풋렉도 개선된다. Radeon Anti-Lag : 사용(Chill과 동시에 켜지는 못함) RX5000번대이상이신 분만 사용하시며, 아니시면 Chill을사용. 프레임 수 목표 제어(FRTC) : 사용 안 함 4. 다음은 그래픽 카드 설정입니다. 설정 자체를 하지 않은 기본 상태거나 혹은 거의 건들지 않은 것을 전재로 이야기를 합니다. 엔비디아 지포스  ※ 혹시라도 엔비디아 지포스 익스리어스 사용중이시라면 삭제(최적화 절대 못 합니다) 엔비디아 드라이버에 들어감 -> 3D 설정으로 가서 이와 같이 맞추시면 됩니다. CUDA : 현재 제일 좋은 그래픽 카드 선택(하나만 사용중이면 기본 상태 인 모두 그대로 사용해도 무방) DSR 요소 : OFF 가상 현실 사전 렌더링 : 1 기본 재생 빈도 : 사용가능한 최대값 다중 프레임 샘플링 : 끄기 삼중 버러핑 : 끄기 수직 동기 : 끄기(or 패스트 싱크 켜기 - 엔비디아 gtx 1000 시리즈 이상만 가능 쉐이더 캐시 : 켜기 스레드 최적화 : 자동 안티엘리시어싱 : 응용프로그램 제어 안티엘리시어싱 전부 관련 : 끄기 이방성 필더링 : 만약 그래픽 카드가 안 좋거나 렉이 걸리면 끄고, 아니면 8배~16배 설정 저지연 모드 : 끄기 전원 관리 모드 : 최고 성능 선호 텍스터 필터링 - 삼선형 최적화 : 켜기 텍스터 필터링 - 음성 LOD 바이어스 : 허용 텍스터 필터링 - 이방성 샘플 최적화 : 끄기 텍스터 필터링 - 품질 : 고성능 전부 다 한 후 적용 시키면 됩니다. + surround/physX 구성에 들어가서 PhysX설정으로 간 후 자동 설정되어 있는 부분을 그래픽 카드를선택합니다. AMD 라데온  라데온은 엔비디와는 조금 다릅니다. 앨리어싱 제거 모드 - 끄기 형태학적(Morphological) 필터링 - 끄기 비등방성 필터링 모드 - 끄기 텍스처 필터링 품질 - 표준 표면 형식 최적화 - 켜든 말든 무관(기본 상태 유지) 수직 재생 대기 - 끄거나 혹은 향상된 동기화 켜기 OpenGL 트리플 버퍼링 - 디이렉트 x게임아 아닌 open gl 게임에서 영향이 있기에 켜든 끄든 무관 셰이더 캐시 - 켜기 공간 분할 모드 : 끄면 성능 향상이 되긴 하나 미미하기에 AMD최적화 전원 효율성 : 끄기 GPU 워크로드 : 계산 모드를 사용시 VRAM사용량이 대폭 늘어나지만, 프레임이 소폭 향상(VRAM이 낮은 중저가 그래픽 카드는 오히려 성능 하락) 굳이 쓸 필요 없음. Chill : 사용하는 것이 좋다. 절전기능도 잘 되고, 프레임 제한도 정말 잘 되며, 인풋렉도 개선된다. Radeon Anti-Lag : 사용(Chill과 동시에 켜지는 못함) RX5000번대이상이신 분만 사용하시며, 아니시면 Chill을사용. 프레임 수 목표 제어(FRTC) : 사용 안 함 인텔 그래픽카드  바탕화면에서 인텔 그래픽 드라이버 우클릭 -> 그래픽 속성 -> 3D - 일반 설정에서 성능 체크 -> 적용 후 화면 닫기 ※ 맨 위에 있는 경고를 무시하고 레지스트리를 건드신 분들은 pc 초기화를 통해서 해결하시기 바랍니다.  윈도우즈 10 기준 설정 -> 업데이트 및 보안 -> 복구 -> 내 pc초기화 시작 -> 내파일 유지(파일 유지된 채 초기화) or 모든 항목 제거(완전 초기화) 를 통해서 초기화를 통해 해결. 윈도우즈 7이나 8등은 제어판 -> 시스템 -> 시스템 보호 -> 시스템 복원을 통해서 레지스트리 건들기 전의 시점으로 변경하시기 바랍니다. (전날 등) 5. 그 외 배그관련 최적화 등 번외 사항 A. 게임 메모리 누수 해결을 윈한 프로그램 사용(인증 글) http://www.inven.co.kr/board/battlegrounds/5074/444?name=subject&keyword=%EC%B5%9C%EC%A0%81%ED%99%94 B. 인텔 쓰레드( heart) 및 AMD SMT 끄기 6코어 6쓰레드를 사용하시면 필요 없습니다. 방법 1. CMD 관리자 모드로 들어가서 이문구들을 입력해줍니다. bcdedit /set useplatformclock true [hpet 켜짐] bcdedit /set useplatformclock false [hpet 꺼짐] bcdedit /deletevalue useplatformclock [hpet 항목삭제] bcdedit /enum [hpet 확인및 기타설정보기] BCDEDIT /SET DISABLEDYNAMICTICK YES [윈도우 절전모드해체 프리징을 없앱니다] 방법 2. 바이오스로 직접 들어가서 해당 부분 끄면 됩니다. cpu 및 GPU 서멀 재 도포 CPU 조립 혹은 구매 후 1년 이상 지났거나 혹은 글카 3년 이상 사용한 구형 그래픽 카드의 경우 서멀 재도포를 하는 것이 좋습니다. 온도가 높아질 경우 그만큼 성능이 제대로 나오지 않기 때문입니다. cpu 그래픽 카드 c. 배틀 그라운드 내 읍션 최적화  배틀 그라운드 국민옵션을 사용합니다. 감사합니다.
EXP
263,346
(13%)
/ 285,001
전문가 인벤러
PC 사양
악세서리
|
인벤 공식 앱
댓글 알람 기능 장착! 최신 게임뉴스를 한 눈에 보자









 Flugel
Flugel