|
2016-08-24 14:50
мЎ°нҡҢ: 8,310
추мІң: 5
[нҸ¬нҶ мғө] к°„лӢЁн•ҳкІҢ мқёмһҘ м ңмһ‘н•ҳкё°к°„лӢЁн•ҳкІҢ мқёмһҘмқ„ м ңмһ‘н•ҳлҠ” л°©лІ•м—җ лҢҖн•ҙ м„ӨлӘ…л“ңлҰҙл Өкі н•©лӢҲлӢӨ.
м •л§җ к°„лӢЁн•©лӢҲлӢӨ. 6к°Ғнҳ• мқјлӢЁ н•„мҡ”н•ң мқҙлҜём§ҖлҠ” 2к°ң мһ…лӢҲлӢӨ.  м ҖлІҲм—җ кө¬н•ҙлҶЁлҚҳ 6к°Ғнҳ• мқҙлҜём§Җ мһ…лӢҲлӢӨ. мқјлӢЁ нҸ¬нҶ мғөм—җм„ң мқҙл ҮкІҢ л‘җк°ңлҘј к°Җм ёмҳөлӢҲлӢӨ.  м ңк°Җ м“ё мқҙлҜём§ҖлҠ” м Җ мқҙлҜём§Җ мһ…лӢҲлӢӨ. мқјлӢЁ 6к°Ғнҳ•мқҳ лҸ„нҳ•мқ„ лІ•мӮ¬ м§ҖнҢЎмқҙ нӢҖ(мһҗлҸҷ м„ нғқ нҲҙ) лЎң мһЎм•„м„ң м»ЁнҠёлЎӨ C - > м“ё мқҙлҜём§Җм—җ м»ЁнҠёлЎӨ VлҘј н•©лӢҲлӢӨ.  м—¬кё° мқҙлҜём§Җ мІҳлҹј лҗ кұ°м—җмҡ”. лІ•мӮ¬ м§ҖнҢЎмқҙ нҲҙ (мһҗлҸҷ м„ нғқ нҲҙ)  м—¬кё°м„ң мӮ¬мқҙмҰҲлҘј мўҖ мқҙмҒҳкІҢ л§һм¶°лҙ…мӢңлӢӨ. м»ЁнҠёлЎӨ+TлҘј лҲ„лҘҙл©ҙ мһҗмң мһҗмһ¬лЎң мқҙлҜём§Җ мӮ¬мқҙмҰҲ мЎ°м Ҳмқҙ к°ҖлҠҘн•©лӢҲлӢӨ. мү¬н”„нҠёлҘј лҲ„лҘё мғҒнғңлқјл©ҙ лҢҖк°Ғм„ мңјлЎңл°–м—җ м•Ҳлҗҳкё° л•Ңл¬ём—җ мқҙлҜём§Җмқҳ мӣҗлһҳ л°ёлҹ°мҠӨлҘј 붕кҙҙмӢңнӮӨм§Җ м•Ҡкі лҸ„ мӨ„мқјмҲҳк°Җ мһҲмЈ . м ҖлҠ” лҢҖ충 мқҙл ҮкІҢ н•ҳкі мӢ¶м–ҙм„ң н–ҲмҠөлӢҲлӢӨ.  м—¬кё°м„ң лІ•мӮ¬ м§ҖнҢЎмқҙ нҲҙ (мһҗлҸҷ м„ нғқ нҲҙ)мқ„ мқҙмҡ©н•ҙм„ң 6к°Ғнҳ• лҸ„нҳ•мқ„ лЁјм Җ мһЎмҠөлӢҲлӢӨ. л§Ңм•Ҫ 6к°Ғнҳ•мңјлЎңл§Ң н•ҳкі мӢ¶мңјмӢңл©ҙ к·ёлғҘ 6к°Ғнҳ•л§Ң мһЎкі м»ЁнҠёлЎӨ C - > м»ЁнҠёлЎӨ V н•ҳмӢңл©ҙ лҗ©лӢҲлӢӨ. м ҖлҠ” мң„м—җ лЁёлҰ¬ л¶Җ분лҸ„ мқҙмҡ©н• мҳҲм •мқҙлӢҲ мқҙкұҙ лӢӨк°Ғнҳ• мҳ¬к°ҖлҜёлҘј мқҙмҡ©н•©лӢҲлӢӨ. л¬јлЎ нҢЁм№ҳлҸ„ к°ҖлҠҘн•ҳкі лӢӨлҘё л°©лІ•лҸ„ л§ҺмқҖлҚ° м ҖлҠ” м ңк°Җ мҳҲм „л¶Җн„° л§Һмқҙ м“°лҚҳ лӢӨк°Ғнҳ• мҳ¬к°ҖлҜёлҘј м“°кІ мҠөлӢҲлӢӨ. лӢӨк°Ғнҳ• мҳ¬к°ҖлҜёлҠ” мІҳмқҢ мң„м№ҳм—җм„ң м°Қкі л§Ҳм§Җл§үм—җ лҸҢм•„мҷҖм„ң мІҳмқҢм—җ м°Қм—ҲлҚҳ мң„м№ҳк№Ңм§Җ лҸҢм•„м„ң л¶ҷм–ҙм•ј лҗ©лӢҲлӢӨ. мқјлӢЁ 6к°Ғнҳ• мһЎмқҖ мғҒнғңм—җм„ң лӢӨк°Ғнҳ• мҳ¬к°ҖлҜё нҲҙмқ„ лҲ„лҘҙкі мү¬н”„нҠёлҘј лҲ„лҘё В мғҒнғңлЎң мІңмІңнһҲ мқҙлҸҷн•ҙм„ң лЁёлҰ¬ л¶Җ분мқ„ л”°л©ҙ лҗ©лӢҲлӢӨ.  к·ёлҰ¬кі лӢӨк°Ғнҳ• мҳ¬к°ҖлҜёк№Ңм§Җ мҷ„м„ұ н•ҳм…Ёмңјл©ҙ мҳӨлҘёмӘҪм—җ ліҙмӢңл©ҙ л Ҳмқҙм–ҙк°Җ мһҲлҠ”лҚ° к·ёкұё мқҙлҜём§ҖлҘј лҲ„лҘҙкі лӮҳм„ң м»ЁнҠёлЎӨ C - > м»ЁнҠёлЎӨ VлҘј н•ҳмӢңл©ҙ лҗ©лӢҲлӢӨ. лҢҖ충 мқҙл ҮкІҢ лӮҳмҳӨмӢӨкұ°м—җмҡ”.  м—¬кё°м„ң 6к°Ғнҳ•мқҳ лӘЁмҠөмқҙ м ң лҲҲм—җ ліҙм—¬м•ј н•ҳлӢҲ к·ёлғҘ 6к°Ғнҳ• нӢҖмқ„ к·ё мһҳлһҗлҚҳ мқҙлҜём§Җм—җ к°Җм ёмҷҖмӨҚлӢҲлӢӨ. к·ёлғҘ мҷјмӘҪ мқҙлҸҷнҲҙ мқҙмҡ©н•ҳмӢңл©ҙ лҗҳмҡ”.  м ҖлҠ” м—¬кё°м„ң л§ҲмқҢм—җ м•Ҳл“Өм–ҙм„ң мғҲлЎң лӢӨмӢң л§Ңл“Өкі н–ҲмҠөлӢҲлӢӨл§Ң мӣҗлһҳ 6к°Ғнҳ•м—җ л Ҳмқҙм–ҙ м„ нҡЁкіјлҘј л“Өм–ҙк°Җм„ң кҫёл©°мЈјм…”лҸ„ л¬ҙл°©н•©лӢҲлӢӨ. к·јлҚ° м ҖмІҳлҹј н•ҳкі мӢ¶мңјмӢңл©ҙ лҳ‘к°ҷмқҙ 6к°Ғнҳ• лӘЁм–‘мқ„ мҶҗмңјлЎң л§Ңл“Өм–ҙм„ң к·ё мғҒнғңм—җм„ң нҺҳмқёнҠёлЎң мұ„мҡ°кі к·ёлғҘ м»ЁнҠёлЎӨ Tн•ҙм„ң мЎ°кёҲ нҠҖм–ҙлӮҳмҳӨкІҢ л§Ңл“ңмӢңл©ҙ лҗ©лӢҲлӢӨ.  к·ёлҰ¬кі м–ҙл””м„ң кө¬н•ңнҸ°нҠёлЎң кҫёл©°мЈјм„ёмҡ”. мҠӨмң„мӢң, н…Ңл‘җлҰ¬лҘј нғҖкі мқҙлҸҷн•ҳлҠ” лӯҗ.. к°„лӢЁн•ң нҡЁкіјлҸ„ л„Јм–ҙмЈјмӢңл©ҙ мўӢкІ л„Өмҡ”. мқҙкұҙ м ңк°Җ мҳҲм „м—җ мҳ¬л ёлҚҳ мЈјмҶҢлҘј мҳ¬л Өл“ңлҰ¬кІ мҠөлӢҲлӢӨ. н…Ңл‘җлҰ¬ нҡЁкіј :В http://www.inven.co.kr/board/powerbbs.php?come_idx=2652&my=post&name=subjcont&keyword=%ED%8F%AC%ED%86%A0%EC%83%B5&sterm=9567147&iskin=webzine&l=434832 н…Ңл‘җлҰ¬ нҡЁкіјлҠ” мқ‘мҡ”н•ҙмЈјм…”м•ј н•©лӢҲлӢӨ!! к·ёлҰ¬кі мқҙкұҙ мқҙлҹ°мӢқмңјлЎң н•ҙм„ң мҷ„м„ұн•ң мқёмһҘмһ…лӢҲлӢӨ.  мқҙкұҙ лёҢлҹ¬мү¬лҸ„ мЎ°кёҲ м“ҙ мқёмһҘмһ…лӢҲлӢӨ.
EXP
494,090
(72%)
/ 504,001
м „л¬ёк°Җ мқёлІӨлҹ¬
|
|
|








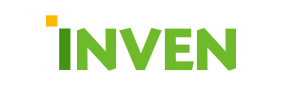
 мҳӨм•јмё
мҳӨм•јмё 



























