
올해 CES 2019에서 게이머들을 위한 희소식이 나왔다. 바로 엔비디아 지포스 그래픽카드에서도 FreeSync(이하 프리싱크) 기능을 사용할 수 있다는 것이다. 1월 15일 지포스 드라이버 버전 업데이트를 통해 지싱크 호환 모드가 추가되었으며, 현재 프리싱크 모니터를 보유한 많은 게이머가 해당 기능을 사용하고 있다.
여기서 프리싱크란, AMD에서 제공하는 가변 동기화로써 모니터의 끊김 현상과 이미지 깨짐 현상을 제어해주는 기술이다. 참고로 엔비디아는 G-Sync(이하 지싱크)라는 이름으로 해당 기술을 제공하고 있다.
지싱크와 프리싱크의 가장 큰 차이점은 하드웨어로 제어하냐, 소프트웨어로 제어하냐에 있다. 둘 다 모니터 설계 과정에서 들어가게 되는데, 전용 하드웨어를 장착해야 하는 지싱크는 단가가 비싼 반면 소프트웨어만 설치하면 되는 프리싱크는 무료로 개방되어 있다. 따라서 중저가 모니터는 대부분 프리싱크를 지원하고 있다.
그렇다면 지싱크 호환 모드를 사용하기 위해선 무엇을 해야 하고 또 게임 중 어떤 변화가 생기는 것일까? 이번 시간에는 MSI에서 현재 판매 중인 24형, 27형, 32형, QHD 27형 모니터를 통해 지싱크 호환 모드에 대해 살펴보도록 하자.

■ 엔비디아라 잊고 있었다, 내 모니터가 프리싱크였던걸...
먼저 엔비디아 그래픽카드에서 프리싱크를 사용하려면 아래의 요구 조건에 모두 해당해야 한다. 만일 이 중 하나라도 해당하지 않는다면 프리싱크를 사용할 수 없다.
1.1. 모니터 설정에서 프리싱크 옵션을 활성화했는가?
2. 현재 사용 중인 그래픽카드가 GTX10xx 모델 이상인가?
2.1. 엔비디아 드라이버의 버전 업데이트를 했는가?
2.2. 드라이버 설정에서 지싱크 옵션을 활성화했는가?
3. 모니터와 컴퓨터를 연결한 케이블이 DP포트인가?
간혹 상품 DB에는 없는데 알고 보니 프리싱크를 지원하는 모니터일 수 있다. 혹시 모르니 다들 모니터 설정을 뒤져보자. 프리싱크 활성화는 보통 모니터 기타 항목에 자리 잡고 있다. 모니터에서 프리싱크를 지원할지라도 옵션을 꺼둔 상태라면 제대로 활용할 수 없으니 이 작업은 반드시 해둘 필요가 있다.
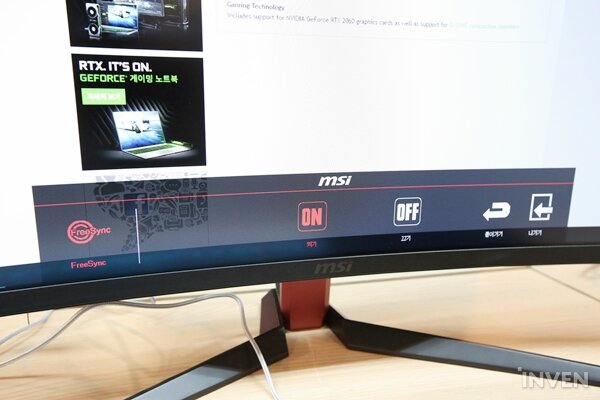
다음으로 엔비디아의 드라이버 최신화가 필요하다. 그래픽카드를 갓 구매한 사람이 아니고서야 대부분은 드라이버가 깔려있을 테고 꼼꼼히 업데이트를 해왔다면 큰 문제 없이 적용되어 있을 것이다. 만일 그래픽 드라이버를 새로 설치해야 하거나 수동으로 업데이트해야 한다면 엔비디아 드라이버 공식 홈페이지를 참고하도록 하자.
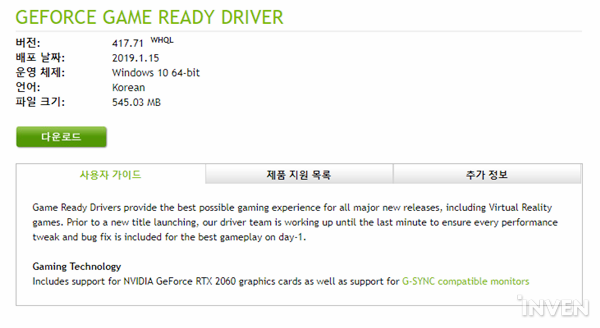
1번 항목에서 미리 모니터의 프리싱크 옵션을 활성화했다면 그래픽 드라이버에 못 보던 항목이 추가되었을 것이다. 'G-Sync 설정'을 눌러보면 지싱크를 활성화 체크 박스가 있으며, 그 밑에 전체화면 혹은 윈도우 및 전체화면에서 적용을 선택할 수 있는 옵션이 있다.
만일 모니터의 프리싱크 옵션도 활성화했고 엔비디아 드라이버도 최신화를 했는데도 'G-Sync 설정'이 보이지 않는다면 모니터 케이블을 살펴보자. 프리싱크를 사용하기 위해선 반드시 DP포트를 사용해야 한다. 참고로 DP포트로 연결한 모니터 1대만 프리싱크를 활성화해놓을 수 있다.
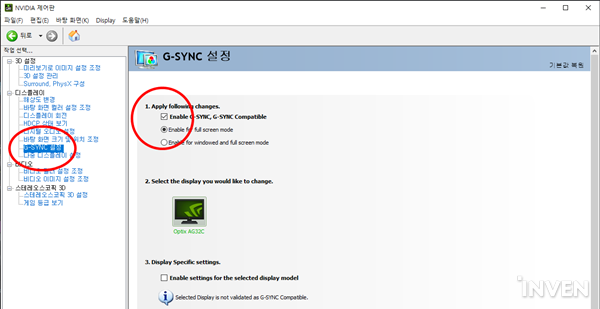
■ "프리싱크 쓰면 티가 많이 나요?", "글쎄요. 직접 보실래요?"
그렇다면 프리싱크를 활성화했을 때, 게임에서 어떤 변화가 생기는 것일까? 보통 모니터의 주사율에 비해 그래픽카드의 프레임이 높으면 테어링이라 불리는 화면 찢어짐 현상이 발생한다. 화면 전환이 빠른 FPS 장르에서 주로 볼 수 있는데 FPS를 즐기던 게이머라면 한 번쯤은 테어링 현상을 경험해 봤을 것이다.
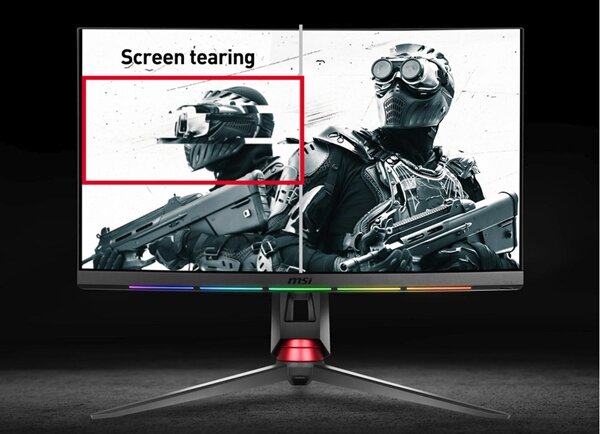
이번 테스트는 프리싱크를 활성화 했을 때 얼마나 테어링 현상을 억제할 수 있는지를 중점으로 살펴봤다. 테스트는 세계적인 FPS 장르 중 하나인 유비소프트의 '레인보우식스 시즈'로 진행하였으며, 테스트에 사용된 제품은 다음과 같다. 사용된 모니터는 모두 144Hz 주사율을 지원하는 게이밍 전용 제품이다.
▷ 데스크탑 : MSI 트라이던트-X (i7-9700K / RTX 2080)
▷ 24형 모니터 : MSI optix mag241c
▷ 27형 모니터 : MSI optix mag271c
▷ 27형 QHD 모니터 : MSI optix mpg27cq
▷ 32형 모니터 : MSI optix ag32c
테스트 방식은 간단하다. 레인보우식스 시즈의 모든 그래픽 옵션을 울트라로 맞춰둔 뒤 수직동기화를 끈 상태에서 프리싱크를 on, off 하며 게임을 플레이하였다.

■ MSI optix mpg27cq 모니터

스펙
패널 크기 및 종류: 27인치 (69cm), VA패널
해상도: 2560 x 1440
주사율 및 응답속도: 144Hz, 1ms
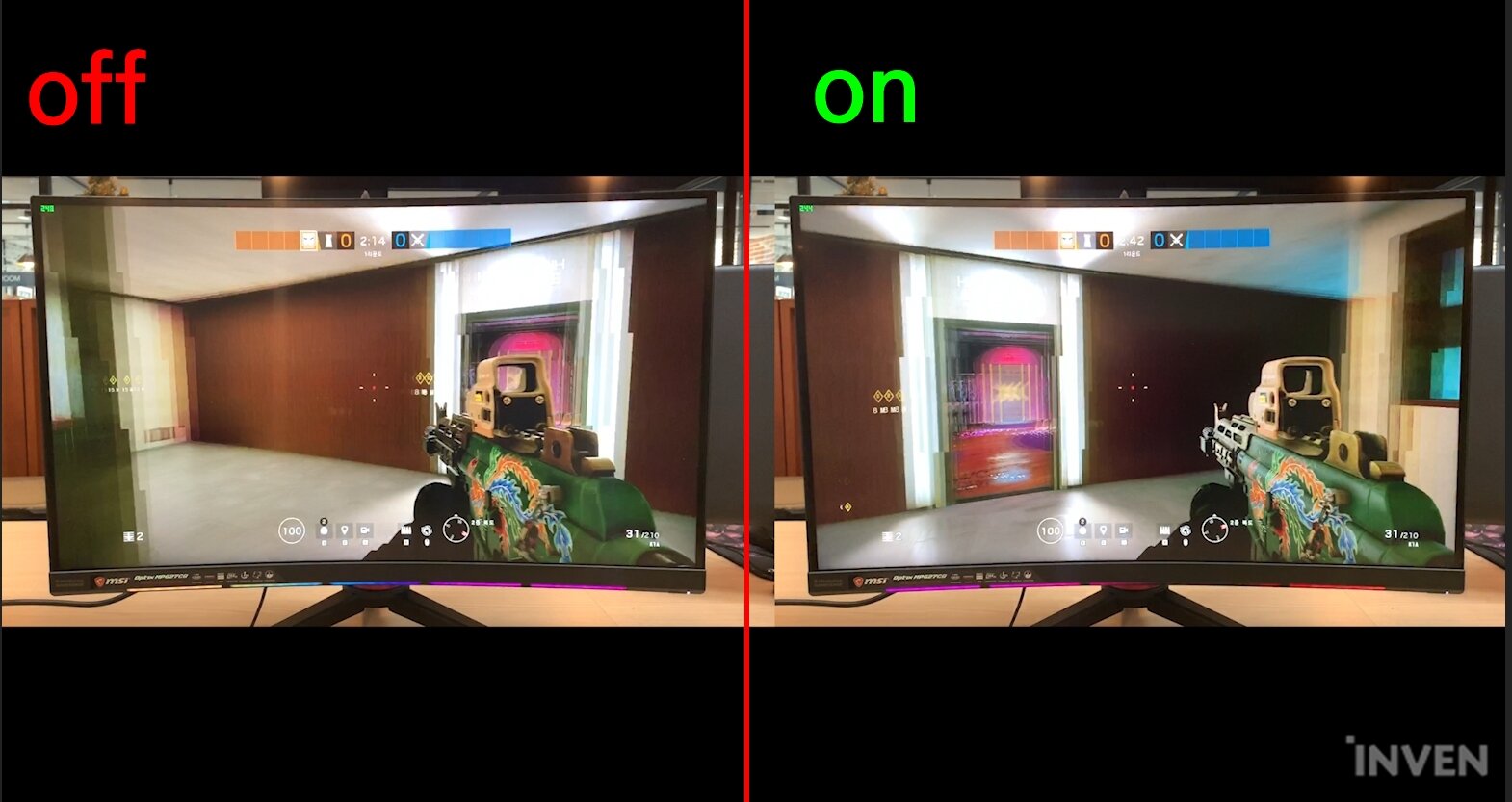
■ MSI optix mag241c 모니터

스펙
패널 크기 및 종류: 24인치, VA패널
해상도: 1920 x 1080
주사율 및 응답속도: 144Hz, 1ms
■ MSI optix mag271c 모니터

스펙
패널 크기 및 종류: 27인치, VA패널
해상도: 1920 x 1080
주사율 및 응답속도: 144Hz, 1ms
■ MSI optix ag32c 모니터

스펙
패널 크기 및 종류: 32인치, VA패널
해상도: 1920 x 1080
주사율 및 응답속도: 165Hz, 1ms
■ 총평
MSI 4종의 모니터에 대해 프리싱크 테스트를 진행해보았다. 프리싱크를 적용하기 전과 후의 변화가 처음에는 그리 와닿지 않았지만 테어링을 의식하면서 보다 보면 어느 정도 보정이 되었다는 것을 체감할 수 있었다. 실제 눈으로 본 모니터의 화면은 영상으로 본 것보다 더 깔끔한 편이었다.
천천히 움직이는 화면에서는 화면 잔상이나 갈라지는 것을 보기 힘들었고 빠르게 움직이는 화면에서 조금씩 발견되었지만, 딱히 문제가 될 정도는 아니었다. 다만, 감각적인 부분이기 때문에 개인에 따라 체감 효과가 달라질 수 있다.
테스트는 레인보우식스 시즈로 진행했으나 굳이 위 게임이 아니더라도 상관없다. 또 다른 인기 FPS 게임인 오버워치부터 배틀그라운드에서도 프리싱크의 성능을 체감할 수 있으며, 게임 외에 그래픽 작업, 영상 감상 등에서도 효과는 적용된다.
프리싱크. 엔비디아 사용자에겐 그림의 떡이던 프리싱크를 공식으로 지원해준다는데 이걸 마다할 사람은 없으리라. 쓰기 위해서 복잡한 절차를 밟아야 하는 것도 아니고 드라이버 업데이트에 활성화 체크 박스만 클릭하면 된다. 이 글을 읽어보는 게이머라면 자신의 모니터를 한번 확인해보자. 여건이 된다면 꼭 써보는 것을 추천한다.











