| 2016-01-14 08:09 | 조회: 4,274 |

토스트캠은 여느 IP카메라와는 다른 신개념의 클라우드 방식 CCTV인데요. 간단한 설치로 스마트폰은 물론 PC에서 스트리밍으로 과거의 영상까지 볼 수 있습니다. 마치 TV의 타임머신 기능처럼 말이죠. 지난 개봉기에 이어 오늘은 두번째로 설치기와 함께 간단한 사용기를 전해드리겠습니다.
지난 포스팅 보기>

토스트캠의 설치 방법은 간단합니다. 전원을 마이크로USB 포트로 공급해주기 때문에 PC는 물론 동봉된 AC아답터와 보조배터로도 사용이 가능합니다.

본체에 전원이 연결되면 빨간 LED가 들어옵니다.

PC에 연결 했기 때문에 토스트캠을 인식하고 녹색 LED가 깜박이며 내장 폴더를 보여줍니다. 윈도우에서 위 폴더 중 ToastcamWIN을 실행하면 토스트캠의 홈페이지로 연결되어 토스캠을 설치할 수 있습니다. 마찬가지로 맥의 경우는 위의 폴더로 들어가 실행해주면 되죠.

PC가 아닌 보다 간편하게 할 수 있는 스마트폰이나 태블릿PC로 연결하는 방법을 보여드리겠습니다. 전원케이블은 위와 같이 뒤쪽으로 연결됩니다. 이왕이면 USB 케이블을 블랙으로 제공했으면 더 좋았을 것 같네요.
아이폰이나 안드로이드용 전용 애플리케이션은 동봉된 빠른 설치 가이드의 QR코드를 이용해서 설치해도 되고
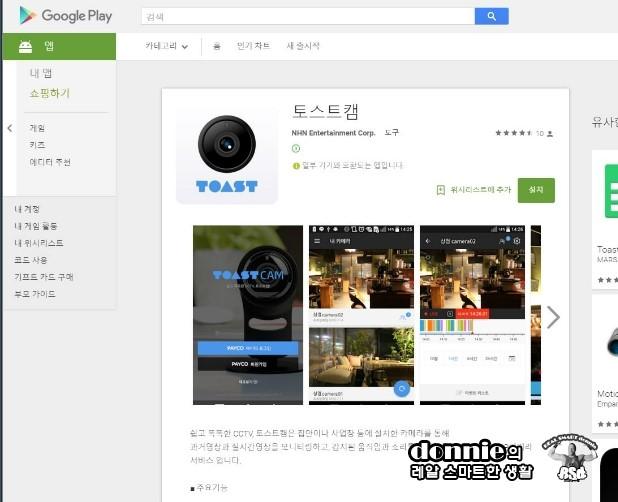
직접 구글 플레이 등에 들어가 검색해 설치해도 됩니다. 토스트캠은 태블릿PC에도 호환이 잘 된다고 하더니 제가 보유한 안드로이드 기기 중 갤럭시 탭 10.1과 U+TV링크를 제외한 에이수스 미모패드7과 미모패드8, HP 슬레이트7 익스트림 같은 7,8인치 태블릿PC와 화웨이Y6, 갤럭시S5광대역 LTE-A 같은 스마트폰은 설치가 가능하다고 나오더군요.

설치 후 실행을 하면 로그인, 회원가입 화면이 나오는데 기존에 PAYCO 회원일 경우 간단히 로그인 한 다음 바로 설정이 가능합니다.
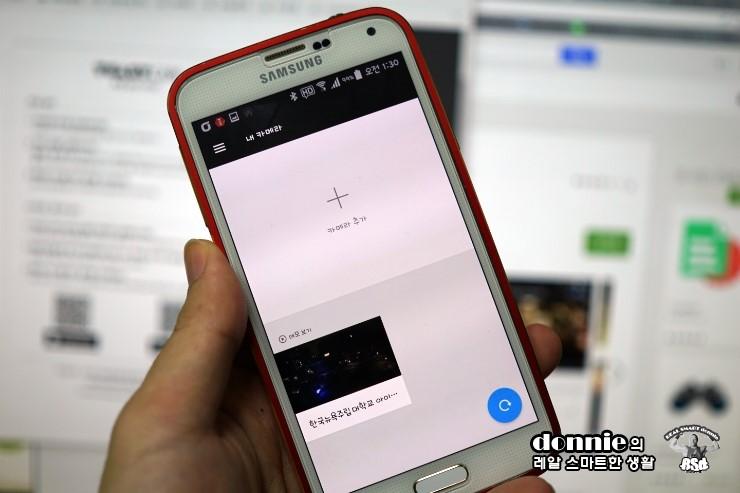
토스트캠 전용 앱을 로그인 하면 먼저 카메라 추가 화면이 나옵니다. 카메라 추가 전 미리 설정 된 데모 보기를 통해 토스트캠이 어떻게 작동하는지 확인해 볼 수도 있죠.
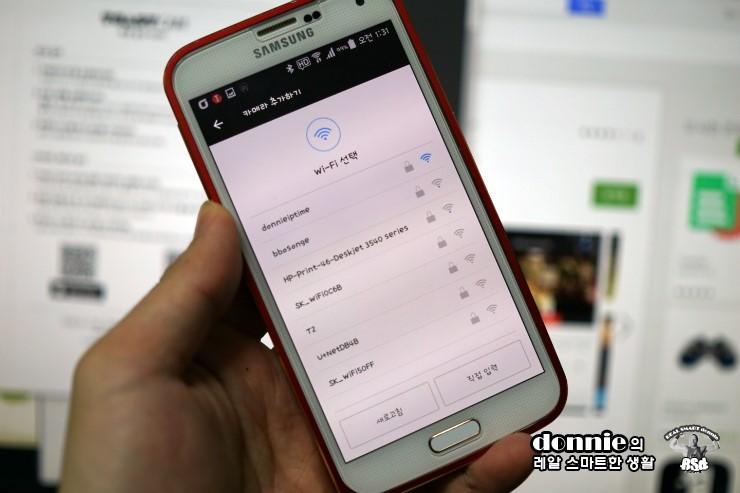
토스트캠은 유선 랜포트가 없이 무선으로만 연결되는 가정용CCTV이기 때문에 먼저 와이파이 설정을 해줘야합니다. 와이파이 설정이 끝니면 QR코드가 나오게 되는데요. 이 QR코드를 토스트캠에 인식 시키면 간단히 카메라 추가가 끝납니다. 그 여느 IP카메라 보다 간단한 연결이더군요.

간혹 QR코드를 제대로 인식을 못하거나 추가 한 카메라를 삭제 했을 때 다시 카메라를 추가하기 위해서는 토스트캠 본체 뒷면에 있는 리셋 버튼을 길게 눌러 초기화 해 주면 됩니다. 외부에 버튼이 없어서 한참을 찾았는데요. 위에 보이는 구멍에 위치하고 있습니다. 또한 에어홀처럼 보이는 구멍들 가운데 위쪽에 8개의 구멍이 보이는데 그곳이 바로 스피커입니다.

토스트캠은 스탠드 형태로 설치해도 되지만 매장이나 보다 넓은 지역에서 공간 활용을 위해 벽면에 설치할 수도 있습니다. 이 때는 동봉된 플레이트와 나사못 등을 사용하는데요.

벽면에 헤머드릴을 이용해 구멍을 뚫은 후 칼블럭을 꽂고 플레이트 위에 올린 나사못을 벽에 끼워주면 됩니다. 그 후 본체 거치대를 결합해 주면 되는데요. 위 사진은 예시로 보여드린 것이고 실제로는 먼저 플레이트를 끼운 후 결합을 합니다. 헌데 이 플레이트와 본체 거치대의 연결 부분이 좀 헐겁더군요. 보완이 필요해 보였습니다.

이런 식으로 벽에 거치해 주는데요. 상하 반전 기능이 있기 때문에 천장에 거꾸로 설치해도 됩니다.

전원 공급시 기본 제공되는 USB 케이블이 길긴 하지만 만약 모자를 경우는 USB 연장 케이블을 이용하면 됩니다. 어댑터 방식의 전원을 사용하는 제품들은 전원 케이블이 짧아 고생을 할 때가 많은데 토스트캠을 구하기 쉽고 저렴한 USB 방식이라 한결 편하군요.

카메라 추가를 끝냈으면 간단히 MyCamera를 눌러 실시간 영상을 확인할 수 있습니다.
아래는 전원 연결부터 토스트캠을 안드로이드 스마트폰 앱으로 설치해 위의 사진까지가 나올때까지의 과정을 보여주는 영상입니다.

세로 모드는 물론 가로 모드도 지원을 하는데요.
LIVE라고 나오는 실시간 영상이지만 토스트캠은 일반적인 IP카메라처럼 카메라의 영상을 유무선으로 바로 보여주는 것이 아닌 토스트캠의 서버에 업로드 됐다가 스트리밍으로 보여주는 클라우드 방식의 CCTV입니다. 때문에 약 3초 정도의 지연이 있더군요.
처음 토스트캠을 접했을 때는 단순히 일반적인 홈CCTV에 클라우드 기능이 추가된 것으로 알았는데 촬영과 동시에 모든 저장을 클라우드 방식으로 업로드 후 스트리밍으로 불러오는 제품입니다. 때문에 국내 최초의 클라우드 CCTV라고 부르는 것이죠. 내/외장 메모리나 하드디스크, NAS 등에는 저장할 수 없지만 완벽한 보안을 자랑하는 NHN의 클라우드 서버에 저장(암호화 3중 보안)이 되기 때문에 10일 또는 30일까지 과거의 영상을 볼 수 있다는 장점이 있습니다. 물론 기존 CCTV도 저장은 가능하지만 장시간 녹화의 경우 외장 메모리나 컴퓨터에 저장할 경우엔 용량의 압박으로 감히 엄두도 내지 못하는 것이죠.
토스트캠의 클라우드 저장 기간과 구매, 렌탈 서비스 종류는 다음과 같습니다.
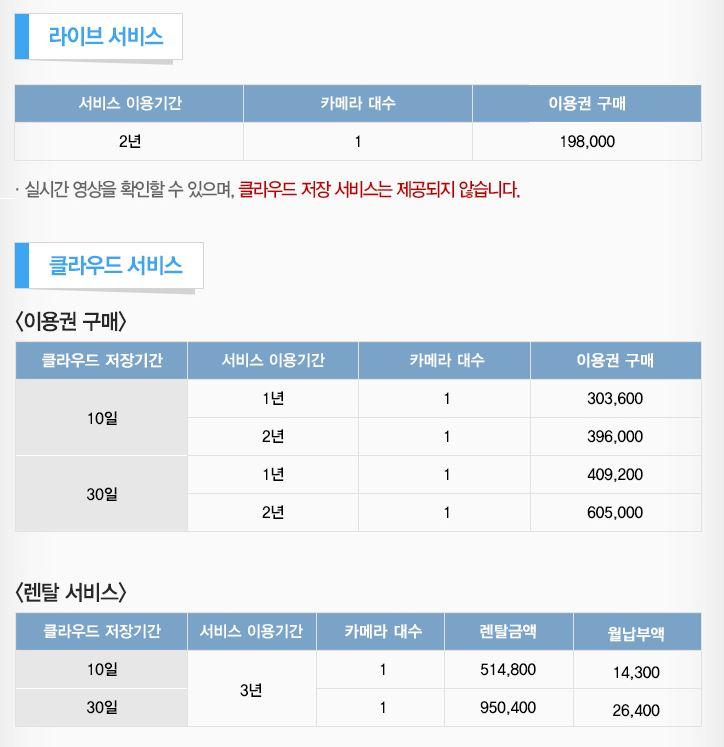
라이브 서비스도 클라우드에 업로드를 해야 하기 때문에 2년이라는 서비스 기간이 있네요. 클라우드로 과거 영상 다시 보기 기능이 필요가 없으면 단품으로 구입해 라이브 서비스만 2년간 사용이 가능하고 클라우드 서비스는 4가지를 제공합니다. 그 외에 렌탈 서비스도 제공하니 본인의 사용 환경이나 행태에 따라 선택하면 되겠죠.
토스트캠도 여느 홈CCTV와 마찬가지로 스마트폰은 물론 PC로도 확인, 설정이 가능한데요. PC로 보다 상세한 설정이 가능합니다.
홈페이지로 들어가 로그인을 하면 아래와 같은 화면을 만날 수 있는데요.
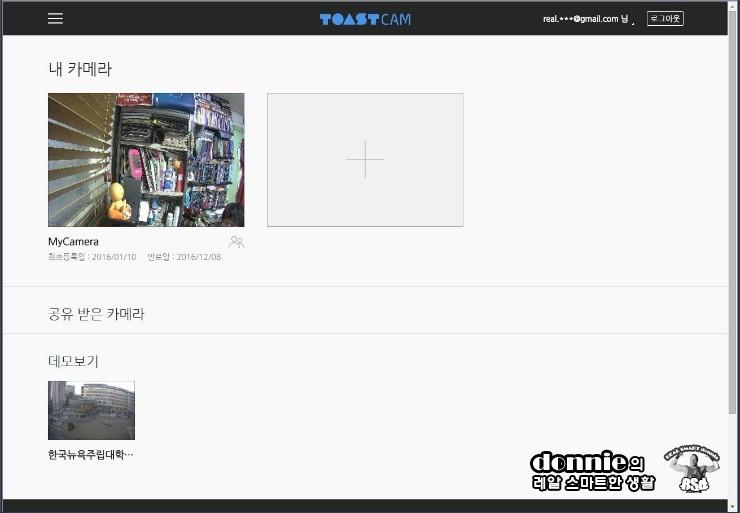
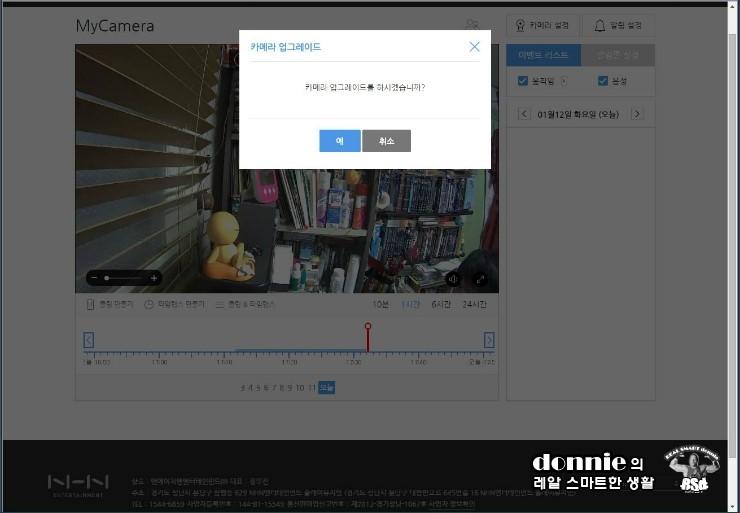
처음 들어가니 카메라 업그레이드가 있다고 나오네요. 예를 누르면 자동으로 업그레이드 후 재부팅을 합니다.
토스트캠에는 TV의 타임머신 기능 같은 다시보기 기능이 있다고 말씀 드렸는데요. 앱과 PC화면에서 볼 수 있었던 한국뉴욕주립대학교의 데모보기로 간단한 예시를 보여드리겠습니다.
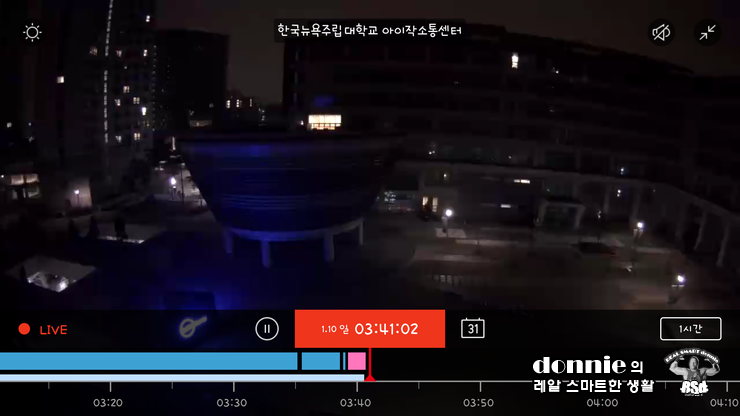
새벽 3시가 넘은 시간이라 컴컴한 화면을 볼 수 있는데요. 토스트캠은 클라우드 저장을 10일 혹은 최대 30일까지 저장을 할 수 있기 때문에 간단히 시간대만 옮기면 과거의 영상을 확인할 수 있습니다.

스마트폰의 경우 간단히 손가락을 빨간 바를 기준으로 좌우로 움직이기만 하면 다시보기를 할 수 있는데요. 보다 손쉽게 선택하기 위해 10분, 1시간, 6시간, 24시간 혹은 날짜 별로도 선택이 가능합니다. GO LIVE를 눌러 곧바로 실시간 영상으로 손쉽게 넘어갈 수도 있고요.
토스트캠은 130도의 광각을 자랑한다고 했는데 위 사진들을 보면 어안렌즈처럼 다소 왜곡이 생긴걸 볼 수 있습니다. 이 130도라는 화각이 숫자로 보자면 별거 아닌거 같지만 실제로 일반 IP카메라와 비교해보면 엄청난 차이를 보여주더군요. 처음 이 제품의 스펙을 봤을 때 회전 기능이 없는게 큰 단점일 줄 알았는데 화각이 정말 모든걸 커버해줬습니다.
토스트캠의 마지막 리뷰인 다음 활용기에서는 이 화각이 일반적인 IP카메라와 얼마나 차이가 나는지 200만화소가 100만화소급에 비해 어떤 장점이 있는지 등의 비교기와 함께 토스트캠의 보다 자세한 기능, 다양한 장점을 이용해 실사용시 어떻게 활용할 수 있는지에 대해 상세히 전해드리겠습니다. R.S.d. :)
저는 토스트캠 제품을 추천하면서 앱스토리로부터 무료로 제품을 제공받았습니다.
-
-

-
LCD창으로 실시간 전류량을 확인하자 와사비망고 EQ 6포트 50W LCD 멀티충전기 리뷰
팝아이님조회 1236 추천 0
-
-
-

-
세워쓰는 드라이기 잇츠 블리스 ITS-D2000-15R
비피님조회 1034 추천 0
-
-
-

-
토스트캠 - 신개념 클라우드 방식 스마트폰CCTV : 설치 및 사용기
Donnie조회 4275 추천 3
-
-
-

-
제이웍스 로켓코바 Roccat Kova 게이밍마우스 게임용마우스 마우스 추천
마로토끼조회 2154 추천 3
-
-
-

-
ashell BOTHSIDE 마이크로5핀 케이블 양면케이블
마로토끼조회 1613 추천 4
-













