|
2016-11-20 16:47
조회: 15,285
추천: 4
PC로 고화질 MV를 즐겨보자(안드로이드 한정)
※주의 : 전 문제가 발생하진 않았지만, 만약 발생하는 문제에대해서 글쓴이는 책임을 질 수가 없습니다. 아는게 없거든요!!!
참고한(출처) 사이트 : http://xn--zck0ab2m619xnjua.club/deresute-mv-fhd/
사실 본문의 내용은 참고한 사이트에가면 알 수 있는 정보입니다만,
내용이 일어로 되어있어
직접 해본경험을 바탕으로 간단하게 설명해보려고 합니다.
즉, 일어가 가능하신분은 이 글을 읽지 않고 직접 사이트를 참고하셔도 괜찮습니다.
-------------------------------------------------------------------------
폰은 구리지만 PC는 좋으신 분들을 위해 적어봅니다.
전 이론은 잘 모릅니다. 바로 설명하도록 하겠습니다.
준비물
1. memu(미뮤) : 가상 안드로이드 에뮬입니다. 2. GLtools : http://forum.xda-developers.com/android/apps-games/app-gltools-1-29-t2828630 가상 기기의 GPU설정을 수정하기위한 앱입니다. 위의 주소에서 받아주시면 됩니다. 3. 데레스테 설치 : apk를 통해서든 쿠앱을 통해서든 직접 구글플레이를 통해서든 설치만 해주시면 됩니다.
준비물은 이게 전부입니다. 참 간단하죠?
-----------------------------------------------------------------------
1단계 : Memu 설치
말그대로 미뮤를 설치해줍니다. http://www.memuplay.com/ 에서 다운로드가 가능합니다.
2단계 : Memu에 데레스테와 GLtools를 설치
앱을 설치하는 단계입니다.
빨간색 화살표가 가르키는 버튼이 apk설치입니다. 클릭하시고 GLTools를 설치해주시면 됩니다. 데레스테는 어떤 방법으로든 설치만 하시면 됩니다.
3단계 : GLTools설정
GLTools를 실행하시고 데레스테를 선택합니다.
Enable custom settings for this app을 체크해줍시다.
그리고 하단에 Use template를 누르시고 Adreno(TM)430을 선택. Use fake GPU info를 선택해줍니다.
참고로 전 처음 설정을 끝낸뒤 GLTools를 실행할때마다 광고때문인지 오류로 GLTools가 종료됩니다. 자꾸 종료되더라도 꾿꾿하게 반복 하시다보면 가능합니다.
※GLTools엔 슈퍼유저권한이 필요한데, 후술할 memu설정 고급메뉴에 보시면 ROOT모드가 있습니다. 전 설치시엔 별 문제가 발생하지 않았지만 혹시 문제있으실경우 체크해보세요.
4단계 : memu설정
이 갓겜은 생각보다 높은 스펙을 요구합니다. 가상 기기의 스펙을 올려줘봅시다. 버튼은 우측의 톱니바퀴 모양입니다.
i5/ 라데온 HD 6850/램 DDR3 8G 기준입니다. 이 설정은 어디까지나 제 기준이며 더 낮게나 더 높게 잡아보셔도 됩니다. i3를 사용했을때 cpu를 2로 뒀지만, 감상하는데 큰 문제는 없었습니다.
http://デレステ攻略.club/wp-content/uploads/2016/07/memu17.png 출처사이트의 설정입니다. 참고하셔도 좋습니다.
여기서 해상도엔 보고싶은 데레스테 해상도를 입력해주세요.
※추가 : 미뮤 설정에선 3840이 입력이 안되더군요. 16:9로 보실분은 2560x1440으로 설정하시면 됩니다. 전 모니터가 크지도 않기에(1440x900), 2560x1080(21:9)로 뒀습니다.
16:9로 두시면 기존의 데레스테와 비슷한 느낌이고, 21:9로 하시면 무대가 더 넓게 나오게됩니다. 전 이왕이면 폰과는 다르게 보고싶었기에 21:9로 봅니다.
5단계 : 데레스테 실행 준비
데이터를 인계 받습니다. 기존에 인계받는것과 과정은 같습니다. 인계됬는데도 반복적으로 인계를하라고 하면, 인터넷창을 모두 종료 후 다시 데레스테를 설치하시고 인계해주세요.
또한 데레스테 아이콘을 위의 스샷처럼 하단바의 가장 앞으로 옮겨주세요.
6단계 : ADB 커멘드 입력
폰 개발등 관련 지식을 자세히 모르시면 여기부턴 걍 따라하시면 됩니다. 저도 잘모르거든요! 설명 불가능합니다!
먼저 memu를 실행합니다. 켜놓은채로 진행하는겁니다. 그리고 memu가 설치된 폴더를 찾습니다.
memu폴더를 쉬프트를 누른채 오른쪽 클릭을 합니다. 그리고 메뉴에서 "여기서 명령 창 열기"를 선택합니다.
그렇게하면 요론 창이 뜹니다.
여기에 입력할 내용은
adb shell
입니다. 검은창에 오른쪽 클릭을 하시면 붙여넣기가 가능한점 기억해두시면 편리합니다. 입력하시고 엔터를 쳐줍니다.
#뒤에 입력바가 반짝거리죠? 16:9로 보실 분은 뒤에
am display-size 1280x720
이라고 입력해줍시다.
21:9로 보실분은 1280x540로 바꿔 입력해주시면 됩니다.
그리고 memu의 화면을 확인해주시면 화면이 찌그러진것을 확인하실수 있습니다. 위에서 데레스테 아이콘 위치를 옮긴건 이때를 위한것이였습니다. 상단에 있으면 같이 찌그러져서 아이콘을 찾을수 없거든요.
이제 거의 모든 준비가 끝났습니다.
7단계 : 데레스테 실행
데레스테를 실행해줍니다. 문제없이 실행되지만 해상도는 낮은 상태입니다.
데레스테가 실행이 완료되면 커멘드창에
am display-size reset
를 입력해줍시다.
16:9 기준으로 이보다 더 해상도를 올리시려면
am display-size 3840×2160
를 입력해주시면 됩니다. ※추가 : 21:9에서 상한 화질까지 올리실 분은 am display-size 3840x1620 를 입력해주시면됩니다.
해상도가 급격히 상승하신걸 확인하실수 있습니다.
해상도의 상승은 닫기 버튼을 가려버릴 수 있으니, 공지 창을 닫고 입력해주셔도 됩니다.
참고로 고화질을 즐기기위해선 낮은 해상도에서 고해상도로 매번 다시 설정해줄 필요가 있습니다. (am display-size 1280x720과 am display-size reset (또는 3840×2160)입력)
혹여나 과정의 생략이 가능한 방법을 알고계신분은 말씀해주시면 감사하겠습니다.
이젠 급격히 상승한 해상도를 즐겨주시면 됩니다.
긴글 읽어주셔서 감사합니다.
※추가-만약 해상도가 꼬이는 경우(화면이 꽉 안찬다던가..)에는 am display-size reset을 입력하시고 memu 재시작을 해주시면 해결됩니다.
-------------------------------------------------------------------------------
※추가-adb 커맨드 입력 팁
매번 폴더를 찾아가 커맨드 창을 띄우기 귀찮으시다면 바로가기를 만드는 방법도 있습니다.
(아이콘은 제가 걍 바꿔놓은것..)
시작위치는 memu폴더 위치. 대상에는 C:WindowsSystem32cmd.exe /k adb shell 를 입력해줍시다.
미뮤를 실행하고, 이 바로가기를 누르면
짜잔, 바로 해상도 입력만 해주시면 됩니다.
해상도 입력같은경우엔
요롷게 메모를 띄워놨다가, 필요한 내용을 복사후 커맨드 창에 오른쪽 클릭->붙여넣기 해주시면 편합니다.
저 같은경우엔 매크로를 지원하는 키보드여서 키보드 자체에 내용을 박아놓았습니다.
-------------------------------------------------------------------------------
예시) Flip flop 21:9 (2560x1080로 촬영) https://youtu.be/P3v69FnBpqU (nomal) https://www.youtube.com/watch?v=gjyUsc1iBFc (soft, 유튜브내에서 보조광 수정)
3840x1620까지 더 올리셔도 됩니다.
EXP
2,063
(31%)
/ 2,201
|
인벤 공식 앱
댓글 알람 기능 장착! 최신 게임뉴스를 한 눈에 보자












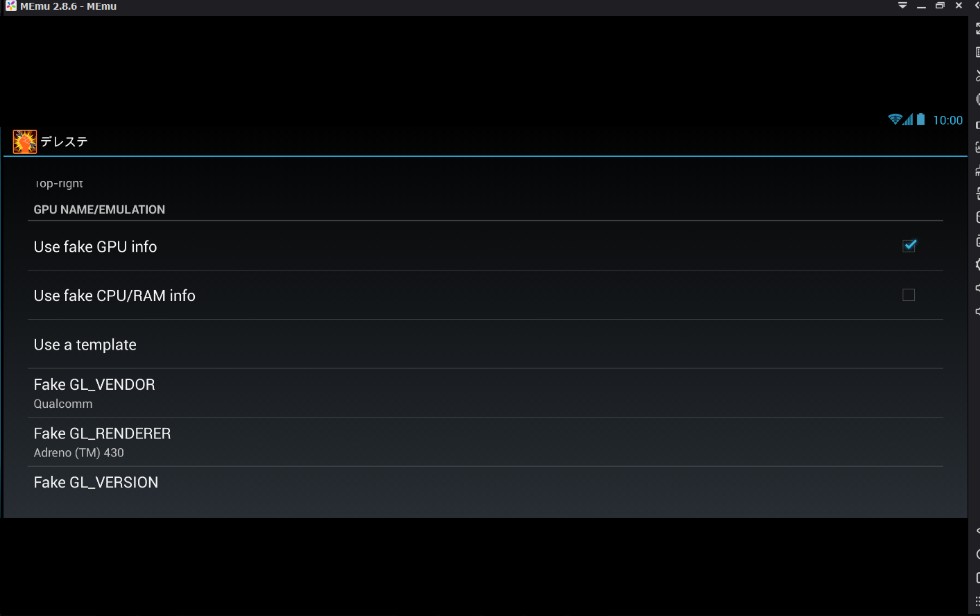






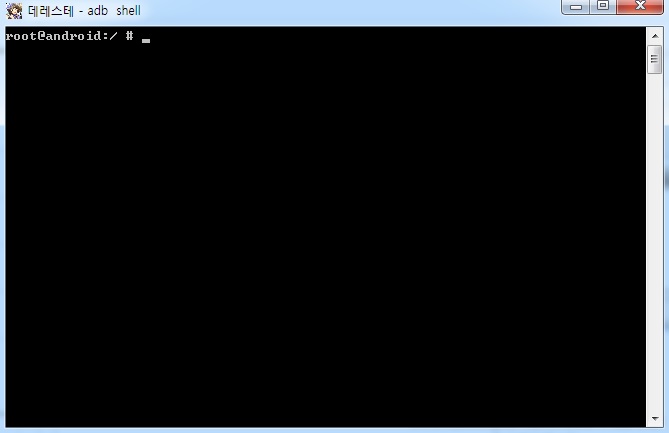
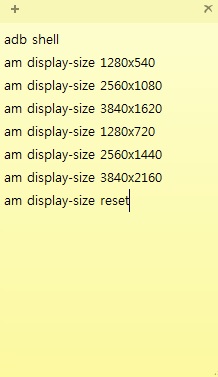
 차일린
차일린