|
2020-03-07 17:03
ž°įŪöĆ: 49,735
ž∂Ēž≤ú: 16
Í≤ĆžěĄ Ž†Č ž§ĄžĚīŽäĒ Žį©Ž≤ē(žĶúž†ĀŪôĒ) žīĚ ž†ēŽ¶¨.ŪēīŽčĻ žā¨žĖĎžĚÄ Í≤ÄžĚÄžā¨ŽßČ, Ž©ĒžĚīŪĒĆžä§Ū܆Ž¶¨ ŪĆĀÍ≥Ąžóź žė¨Ž†łžúľŽ©į, ŪėĄžě¨ žä§ŪÉÄŪĄįŽßĀžĚī žč¨Ūēú Ž∂ĄžóźÍ≤Ć ž∂Ēž≤úŽďúŽ¶īŽßĆŪēėŽč§Í≥† ŽßźŪēėŽäĒ Ž∂Ą Í≥ĄžÖ®žúľŽ©į, ž†Ä ŽėźŪēú žė§Ž≤ĄžõĆžĻė ŪēėŽ©īžĄú žĚīžú† Ž™®Ž•ľ Ž†ČžĚī ÍĪłŽ†łŽäĒŽćį, ŪēīŽčĻ žā¨Ūē≠ Žč§ ŪēīŽ≥īŽčą žÜćžóź Ž¨ĶžĚÄ Í≤ÉžĚī žā¨ŽĚľžßĄ Í≤É ÍįôžĚī ž†ēŽßźŽ°ú žĘčžēĄž°ĆžäĶŽčąŽč§.¬† ŪēīŽčĻ žā¨Ūē≠žĚÄ Žč§žĖĎŪēú Í≤ƞ쥞󟞥ú ž†Āžö©Ūē† žąė žěąŽäĒ žā¨Ūē≠žĚīŽčą Íľ≠ žā¨žö©Ūēī Ž≥īžĄłžöĒ.¬† ž£ľžĚė : ŪēīŽčĻ Žį©Ž≤ēžĚÄ ž∂©Ž∂ĄŪēú žā¨žĖϞ󟞥ú Ž†ČžĚī ÍĪłŽ¶¨ŽäĒ Ž∂ĄŽď§žóźÍ≤Ć Í∑ł Ž†ČžĚī ÍĪłŽ¶¨ŽäĒ žĚīžú†Ž•ľ žóÜžē†ž£ľŽäĒ Í≤ÉžĚīžßÄ žā¨žĖĎžĚī žēą ŽźėŽäĒŽćį žóĄž≤≠Žāú žÉĀŪĖ•žĚĄ žõźŪēúŽč§Ž©ī žĽīŪď®ŪĄįŽ•ľ ŽįĒÍĺłžčúŽäĒ Í≤ɞ̥ ž∂Ēž≤úŽďúŽ¶ĹŽčąŽč§.¬† 0. žĄúŽ°†¬† Í≤ƞ쥞̥ Ūē† ŽēĆ ÍįÄžě• žčęžĚÄ Í≤ÉžĚī ŽįĒŽ°ú Ž†Čžě֎蹎č§. Ž†ČžĚī ÍĪłŽ†§Í≥† Í≤ƞ쥞Ěī žě¨ŽįĆžúľŽ©ī ŪēėÍłī ŪēėŽäĒŽćį, Í∑łŽěėŽŹĄ žßúž¶ĚžĚÄ Žā† žąė ŽįĖžóź žóÜžßÄžöĒ. Í∑ł Ž†Č ŽēĆŽ¨łžóź ž£ĹÍłįŽŹĄ ŪēėÍ≥†, žāīÍłįŽŹĄ ŪēėŽčąÍĻĆžöĒ žė®ž†ĄŪěą žč§Ž†•ŽßĆžúľŽ°ú ŪēėÍ≥† žč∂žĚÄŽćį, žēą ŽźėŽäĒ Ž∂ĄŽď§žĚĄ žúĄŪēėžó¨ ÍįĀžĘÖ Žį©Ž≤ēŽď§žĚĄ Ž™®žēĄ Žī§žäĶŽčąŽč§.¬† Í∑łŽüľ, ŽįĒŽ°ú Ž≥łŽ°†žúľŽ°ú Žď§žĖīÍįÄ Ž≥īŽŹĄŽ°Ě Ūē†Í≤ĆžöĒ. 1. žĶúžč† žĽīŪď®ŪĄį ÍĶ¨Žß§ŪēėÍłį žÉąŽ°úžöī žĽīŪď®ŪĄį(žĶúžč†Ūėē žĽīŪď®ŪĄį) ŪēėŽāė žě•Žßƞ̥ ŪēėŽäĒ Í≤Éžě֎蹎č§. ŽŹąžúľŽ°ú Žč§ ŪēīÍ≤įŽź† žąė žěąŽäĒ Žį©Ž≤ēžúľŽ°úžĄú žĶúžč† cpu, žĶúÍ∑ľ Í∑łŽěėŪĒĹ žĻīŽďúŽ•ľ ŽĄ£žĖīžĄú ŪēėŽ©ī ŽźėŽäĒ Í≤ÉžĚīžßÄžöĒ.¬† žĚłŪÖĒžĚė Í≤Ĺžöį 9žĄłŽĆÄ(2020ŽÖĄ 2Ž∂ĄÍłįžóź 10žĄłŽĆÄ Žāėžė¨ žėąž†ē) cpuŽ•ľ ÍĶ¨Žß§Ž•ľ ŪēėÍ≥†, AMDžĚė Í≤ĹžöįŽäĒ ž††2(2020ŽÖĄ 4Ž∂ĄÍłį ž††3 Žāėžė¨ žėąž†ē)Ž•ľ ÍĶ¨Žß§Ž•ľ ŪēėŽäĒ Í≤Éžě֎蹎č§.¬†Í∑ł žôł ž∂ĒÍįÄž†ĀžĚł Ž∂ÄŽ∂ĄžĚÄ RAM(Žě®)ž†ēŽŹĄžĚīŽ©į, Ž™ĽŪēīŽŹĄ 8GB žöĒž¶ė Í∂Ćžě•ŽźėŽäĒ Žě® žö©ŽüČžĚÄ 16GBžĚīŽ©į, Žě®žĚĄ ÍĶ¨Žß§Ž•ľ Ūēėžč§ ŽēƬ† žė§Ž≤ĄŽźú Žě®(ŪäúŽčĚŽě®)žĚĄ ÍĶ¨Žß§Ž•ľ ŪēėžÖĒžĄú žā¨žö©ŪēėžčúÍĪįŽāė ŪėĻžĚÄ žĶúžč† 3200mhzžĚė žąúž†ē Žě®žĚĄ ÍĶ¨Žß§Ž•ľ ŪēėžčúŽ©ī ž†ĄŽ≥īŽč§ Ž†ČžĚī ž§ĄžĖīŽď§Ž©į ŽŹôžčúžóź ŽćĒ ŽÜížĚÄ ŪĒĄŽ†ąžěĄžĚĄ Ž≥ľ žąė žěąžäĶŽčąŽč§. Í≤ƞ쥞̥ ŪēúŽč§Ž©ī ÍłįŽ≥ł 8GBžĚīžßÄŽßĆ, žöĒž¶ėžóĒ 16GB ŽäĒ Ž¨īž°įÍĪī ÍĶ¨Žß§Ž•ľ ŪēėŽäĒ Í≤ÉžĚī žĘčžäĶŽčąŽč§.¬† ŽėźŪēú SSDŽ•ľ žā¨žö©ŪēėžčúÍ≥†, Í∑ł SSDžóźŽč§ÍįÄ žĄ§žĻė ŪēėžčúÍłį ŽįĒŽěćŽčąŽč§.¬† žēĄ Ž¨ľŽ°†, žúąŽŹĄžöįž¶ą žĄ§žĻėŽŹĄ Ž¨īž°įÍĪī ssdžě֎蹎č§. žĽīŪď®ŪĄįŽ•ľ ÍĶ¨Žß§Ž•ľ Ūēėžč§ ŽēĆ ÍĶ¨Žß§Ž•ľ Ūēėžč§ ŽēĆ ŪēīŽčĻ ŽłĆŽěúŽďúŽ•ľ ž£ľŽ°ú ÍĶ¨Žß§Ž•ľ ŪēėžčúŽ©ī Žź©ŽčąŽč§.¬† CPU - žĚłŪÖĒ(I Core žčúŽ¶¨ž¶ą), AMD(ŽĚľžĚīž†† žčúŽ¶¨ž¶ą) Žě® : žāľžĄĪ(žąúž†ē/2666MHZ),¬†ŽßąžĚīŪĀ¨Ž°†(žąúž†ē/3200MHZ) G.SKILL(ŪäúŽčĚ),¬†TeamGroup(ŪäúŽčĚ),¬†CORSAIR(ŪäúŽčĚ),¬†GeIL(ŪäúŽčĚ) Ž≥īŽďú :¬†ASUS, MSI, GIGABATE, ASRock Í∑łŽěėŪĒĹ žĻīŽďú :¬†žĚīžó†ŪÖć, Íį§Žü≠žčú, MSI, SAPPHIRE(AMD ŽĚľŽćįžė® ž†Ąžö©), ASUS,¬†EVGA,¬†HIS(AMD ŽĚľŽćįžė® ž†Ąžö©) ŪĆĆžõĆ :¬†ŽßąžĚīŪĀ¨Ž°úŽčČžä§,¬†FSP,¬†SuperFlower, žčúžÜĆŽčČ,¬†CORSAIR, EVGA SSD : žāľžĄĪ HDD :¬†Toshiba,¬†Seagate, Western Digital ODD(cd/dvd ŽďúŽĚľžĚīŽłĆ) : LG žŅ®Žü¨ : ÍīúŪěą žąėŽÉČžŅ®Žü¨ žā¨žčúžßÄ ŽßąžčúÍ≥†, Í≥ĶŽě≠žŅ®Žü¨Žď§ŽßĆ žā¨žčúÍłį ŽįĒŽěćŽčąŽč§.(DEEPCOOL, žěėŽßĆ, žŅ®Žü¨Žßąžä§ŪĄį, žć®Ž™®Žě© ŽďĪ) žúąŽŹĄžöįž¶ą : žúąŽŹĄžöįž¶ą 10 home(ProŽŹĄ ÍīúžįģžäĶŽčąŽč§.) 2. Íłįž°ī žĽīŪď®ŪĄį žė§Ž≤Ą ŪēėÍłį¬† Íłįž°īžĚė žĽīŪď®ŪĄįŽ•ľ žā¨žö©žĚĄ ŪēėžčúŽćė Ž∂ĄŽď§žĚīŽāė žĽīŽßĻŽ∂ĄŽď§žĚī ÍįÄžě• ŽĎźŽ†§žõĆŪēėŽäĒ Žį©Ž≤ē ž§Ď ŪēėŽāėžĚł žė§Ž≤Ąžě֎蹎č§. Ūē† žąė žěąŽč§Ž©ī ŪēėžčúÍ≥†, žēĄŽčąŽ©ī žēą ŪēėžčúŽäĒ Í≤ÉžĚī žĘčžäĶŽčąŽč§. žöĒž¶ėžóźŽäĒ ž°įŽ¶ĹžčĚ žĽīŪď®ŪĄįŽ•ľ ÍĶ¨Žß§žčú žė§Ž≤ĄŽ•ľ Ūēīž£ľÍ≥† ž∂úÍ≥†Ž•ľ Ūēīž£ľŽäĒ žóÖž≤īŽŹĄ žěąžúľŽčą ŪēėžßÄ Ž™Ľ Ūēėžč†Žč§Ž©ī žė§Ž≤ĄŽ•ľ žēą ŪēėžčúŽäĒ Í≤ÉŽŹĄ ŪēėŽāėžĚė Žį©Ž≤ēžě֎蹎č§.¬† ÍłįŽ≥łž†ĀžĚł žė§Ž≤ĄŽäĒ Ž∂ÄŪĆÖŪēú ŪõĄ DeleteŪā§Ž•ľ ŽąĆŽü¨žĄú Žāėžė§ŽäĒ ŽįĒžĚīžė§žä§Ž•ľ ŪÜĶŪēīžĄú žė§Ž≤ĄŽ•ľ žčúŽŹĄŽ•ľ Ūē©ŽčąŽč§. ŪēīŽčĻ Žį©Ž≤ēžĚÄ ÍįĀžěź žēĆžēĄŽ≥īŽäĒ Í≤ÉžĚī žĘčžßÄŽßĆ, ÍłįŽ≥łž†ĀžĚł žĚłŪÖĒÍ≥ľ amdžĚė žė§Ž≤Ą Žį©žčĚžĚÄ ŽėĎÍįôžäĶŽčąŽč§. žõźŪēėŽäĒ cpu ŪĀīŽü≠žĚĄ žěÖŽ†• ŪõĄ cpuž†ĄžõźÍįížĚĄ žěÖŽ†•ŪēėÍ≥† žě¨žčúžěϞ̥ Ūē®ŪēėŽ©ī ŽźėŽ©į, Žě®žĚė Í≤ĹžöįŽŹĄ ŽĻĄžä∑ŪēėÍ≤Ć ŪēėŽ©ī ŽźėžßÄŽßĆ, Žě® žė§Ž≤ĄžĚė Í≤Ĺžöį Žě® ŪĀīŽü≠žĚĄ žė¨Ž¶ī ŽēĆ Žě® ŪÉÄžĚīŽį掏Ą ÍįôžĚī Žßěž∂įžēľ Ūē©ŽčąŽč§.¬† žĚłŪÖĒ 8~9žĄłŽĆÄ CPU žė§Ž≤ĄŪĀīŽü≠ ÍįÄžĚīŽďú(MSI Ž©ĒžĚłŽ≥īŽďú) msiŽ≥īŽďúŽ•ľ Íłįž§ÄžúľŽ°ú ŪēėžėÄžßÄŽßĆ Žč§Ž•ł Ž≥īŽďúŽŹĄ Žč§Ž•ľ ŽįĒ žóÜÍłį ŽēĆŽ¨łžóź žąėŽŹô žė§Ž≤Ąžóź ÍīÄžč¨ žěąŽč§Ž©ī Ž≥īžčúÍłį ŽįĒŽěćŽčąŽč§. Ž®ľž†Ä cpužĚė žė§Ž≤ĄŽ∂ÄŪĄį žčúžěĎŪēėÍ≤†žäĶŽčąŽč§. - žĚłŪÖĒ žĚłŪÖĒžĚė Í≤ĹžöįŽäĒ Z390,Z370Í≥ľ ÍįôžĚÄ ZÍįÄ Ž∂ôžĚÄ Í≥†ÍįÄžĚė Ž©ĒžĚłŽ≥īŽďú(ŽßąŽćĒŽ≥īŽďú)ÍįÄ žēĄŽčąŽ©ī žė§Ž≤Ą žěźž≤īŽ•ľ Ūē† žąė žóÜžäĶŽčąŽč§. AŽ≥īŽďúŽāė BŽ≥īŽďúžĚė Í≤Ĺžöį Žě® ŪÉÄžĚīŽįćžĚĄ ÍĪīŽď§žĖīžĄú žė§Ū칎†§ ž§ĄžĚľ žąėŽäĒ žěąžúľŽāė žĚīŽäĒ žĚľŽįėž†ĀžĚł žė§Ž≤ĄžóźžĄú žĘÄ ŽćĒ žč¨žłĶž†ĀžĚł žė§Ž≤ĄŽį©žčĚžĚīÍłį ŽēĆŽ¨łžóź¬† žė§Ž≤ĄŽ•ľ ŽįįžöįŽ†§Í≥† ŪēėžčúŽäĒ Ž∂ĄŽď§žĚīŽāė ž≤ėžĚĆ žčúŽŹĄŽ•ľ ŪēėŽäĒ Ž∂ĄŽď§žĚÄ ÍĪłŽď§žßÄ ŽßąžčúÍłį ŽįĒŽěćŽčąŽč§. ŽėźŪēú žĚłŪÖĒžĚė Í≤Ĺžöį kŽĚľŽäĒ žėĀŽ¨łžĚī Ž∂ôžĖī žěąŽäĒ Í≤ÉŽßĆ žė§Ž≤ĄÍįÄ ÍįÄŽä•ŪēėŽ©į, žĚīŽäĒ žė§Ž≤Ą ŪĀīŽü≠žĚī ÍįÄŽä•Ūēú Ž≤Ąž†ľžĚĄ ŽĒįŽ°ú ŪĆźŽß§Ž•ľ ŪēėŽäĒ Í≤ÉžĚī Žź©ŽčąŽč§. non-kŽ≤Ąž†ľžĚė Í≤Ĺžöį kŽ≤Ąž†ľŽ≥īŽč§ŽäĒ ŪĀīŽü≠žĚī Žč§žÜĆ ŽāģžäĶŽčąŽč§.¬† žąėŽŹô žė§Ž≤ĄŽ•ľ žěė Ž™ĽŪēėŽäĒ Ž∂ĄŽď§ž§ĎžóźžĄú 9žĄłŽĆÄ žĚīžÉĀžĚė žĚłŪÖĒ PCUŽ•ľ žā¨žö©ŪēėžčúŽäĒ Ž∂ĄŽď§žĚė Í≤Ĺžöį žĚłŪÖĒžóźžĄú ŽßƎ吏Ėī Žāł žė§Ž≤ĄŪĀīŽü≠žĚĄ žúĄŪēú ŪĒĄŽ°úÍ∑łŽě®(1GBžĚė žö©ŽüČ žį®žßÄ) žěźŽŹôžė§Ž≤ĄŪĀīŽü≠ "ŪćľŪŹ¨Ž®ľžä§ Žß•žä§ŽßąžĚīž†Ä"Ž•ľ žā¨žö©ŪēėžčúŽ©ī Žź©ŽčąŽč§. ŪēīŽčĻ ŪĒĄŽ°úÍ∑łŽě®žĚĄ žā¨žö©žčú žěźŽŹôžúľŽ°ú žė§Ž≤ĄŽ•ľ Ūēī ž§ćŽčąŽč§. žąėŽŹôŽ≥īŽč§ŽäĒ Ž™ĽŪēú žė§Ž≤ĄŪĀīŽü≠žĚĄ Ž≥īžó¨ž£ľžßÄŽßĆ, žēąž†ēžĄĪžóź žīąž†źžĚī Žßěž∂ĒžĖīž†ł žěąÍłį ŽēĆŽ¨łžóź žēąž†ĄŪēėÍ≤Ć žė§Ž≤ĄŽ•ľ Ūē† žąė žěąžäĶŽčąŽč§.¬† Žč§žöīŽ°úŽďú ŽßĀŪĀ¨ žĚłŪÖĒžĚė Í≤Ĺžöį žąėŽŹô žė§Ž≤ĄŽ•ľ Ūē† žčú Íłįž°ī žė§Ž≤ĄŽ≥īŽč§ ŽćĒ ŽÜížĚÄ ŪĀīŽü≠žĚĄ Ž≥ľ žąė žěąŽäĒ Žį©Ž≤ēžĚī žěąŽäĒŽćį Í∑ł Žį©Ž≤ēžĚÄ žÜĆžúĄ ŽßźŪēėŽäĒ "ŽöúŽč§"ŽĚľŽäĒ Í≤ɞ̥ ŪēėŽäĒ Žį©Ž≤ēžě֎蹎č§. cpužĚė ŽöúͼϞ̥ žßĀž†Ď ŽĒįžēľ ŪēėŽäĒ Žį©Ž≤ēžúľŽ°úžĄú Ž™áŽßĆžõź ž£ľÍ≥† ž†ĄŽ¨łž†ĀžúľŽ°ú ŪēėŽäĒ Í≥≥žóźžĄú ŽöúŽč§Ž•ľ ŪēėžčúŽäĒ Í≤ÉžĚī žēąž†ĄŪēúŽćį ŪēīŽčĻ Žį©Ž≤ēžĚĄ ŪÜĶŪēīžĄú ŽöúŽĒįŽ•ľ ŪēėŽ©ī A/SÍįÄ Žā†žēĄÍįÄŽčą Í≥† ŪĀīŽü≠žĚĄ žúĄŪēú žė§Ž≤ĄŽ•ľ ŪēėÍ≥† žč∂žúľžč† Ž∂ĄŽď§ŽßĆ ŪēėžčúÍłį ŽįĒŽěćŽčąŽč§. - AMD AMDžĚė Í≤Ĺžöį A320Ž∂ÄŪĄį Žě® žė§Ž≤ĄÍįÄ ÍįÄŽä•ŪēėŽ©į, B450, žė¨Ūēī Žāėžė¨ B550Í≥ľ ÍįôžĚÄ x50 Ž≥īŽďú žčúŽ¶¨ž¶ąžĚė Í≤ĹžöįŽ∂ÄŪĄį CPUžė§Ž≤ĄÍĻĆžßÄ ÍįÄŽä•Ūē©ŽčąŽč§. žĚīŽ°ú žĚłŪēī žė§Ž≤ĄŽ•ľ ŪŹ¨Ūē®Ūēú ÍįÄžĄĪŽĻĄŽ°ú Žßěž∂ú Í≤Ĺžöį ŪėĄžě¨ AMDÍįÄ ž†ąŽĆÄž†ĀžúľŽ°ú ŽĻĄžö©Í≥ľ žĄĪŽä•ž™ĹžóźžĄú žöįžĄłŪē©ŽčąŽč§.(Í≥ľÍĪįžĚė 10ŽÖĄŽŹôžēąžĚė AMDÍįÄ žēĄŽčôŽčąŽč§.)¬†¬† ŽĚľžĚīž††žĚė Í≤Ĺžöį žĚłŪÖĒÍ≥ľŽäĒ Žč¨Ž¶¨ Ž™®Žď† cpužóźžĄú žė§Ž≤ĄÍįÄ ÍįÄŽä•ŪēėŽ©į, žĚīŽ°ú žĚłŪēī xÍįÄ Ž∂ôžĚÄ cpuŽ≥īŽč§ xÍįÄ žēą Ž∂ôžĚÄ cpuŽ•ľ ŽćĒ žĄ†ŪėłŪēėŽäĒ Ž∂ĄŽď§žĚī ŽßéžäĶŽčąŽč§. Žč§ŽßĆ, xŽ≤Ąž†ľÍ≥ľ xÍįÄ žēą Ž∂ôžĚÄ Ž≤Ąž†ľžĚė Í≤Ĺžöį žė§Ž≤ĄŽźėŽäĒ ž†ēŽŹĄÍįÄ žĄúŽ°ú Žč§Ž•īŽ©į, 3600žĚÄ 3600xŽ•ľ ž†ąŽĆÄ Ž™Ľ žĚīÍĻĀŽčąŽč§. Žč§ŽßĆ, 3600Í≥ľ 3600xžĚė žč§žßąž†ĀžĚł ŪĒĄŽ†ąžěĄ žį®žĚīŽäĒ ŪĀ¨žßÄ žēäžēĄžĄú ÍįÄžĄĪŽĻĄŽ°ú 3600žĚĄ žā¨ŽäĒ Ž∂ĄŽď§žĚī ŽßéžäĶŽčąŽč§. žąėŽŹô žė§Ž≤ĄŽäĒ ÍĪīŽď§žßÄ žēäŽäĒÍ≤ÉžĚī žĘčžĚÄŽćį, žēĄžėą žė§Ž≤ĄŪē† žąė žěąŽäĒ žąėžĻėÍįÄ ŽĄąŽ¨ī ž†ĀÍłį ŽēĆŽ¨łžóź žēą ŪēėžčúŽäĒ Í≤ÉžĚī žĘčžúľŽ©į, amdžóźžĄú PBOŽĚľŽäĒ žěźŽŹô žė§Ž≤Ą ÍłįŽä•žĚĄ ŽßƎ吏Ėī ŽÜďžēėÍłįžóź ŪēīŽčĻ ÍłįŽä•žĚĄ žďįŽäĒ Í≤ÉžĚī žĘčžäĶŽčąŽč§.¬†žĚī ÍłįŽä•žĚÄ CPU žěźž≤īžóź žěąžúľŽ©į ŪēīŽčĻ ÍłįŽä•žĚĄ žā¨žö©ŪēėŽ†§Ž©ī ŽĚľžĚīž†† Žßąžä§ŪĄįŽĚľŽäĒ ŪĒĄŽ°úÍ∑łŽě®žĚĄ žĄ§žĻėŪēėžó¨ žč§ŪĖČ Ūēú ŪõĄ Creator ModeŽĚľŽäĒ Í≥≥žĚĄ ŽąĄŽ•ł ŪõĄ Precision Boost OverdrivežĚĄ ŪĀīŽ¶≠, žēĄŽěėžóź žěąŽäĒ ApplyŽ•ľ ŽąĄŽ•īŽ©ī ž†Āžö©žĚī ŽźėŽ©į, cpužĚė žěźž≤īžĚė žąėžú®(žė§Ž≤ĄÍįÄ ŽćĒ žěė ŽźėŽäĒ ž†ēŽŹĄ)žĚė žį®žĚīžôÄ žŅ®Žü¨žĚė žį®žĚīžóź ŽĒįŽĚľ žė§Ž≤ĄÍįÄ ŽćĒ žěė ŽźėÍ≥† žēą ŽźėŽäĒ Í≤ĹžöįÍįÄ žěąÍłī ŪēėžßÄŽßĆ žĚłŪÖĒžĚė Žß•žä§ŽßąžĚīž†Ä ŪĒĄŽ°úÍ∑łŽě®ž≤ėŽüľ žěźŽŹô žė§Ž≤ĄŽ•ľ Ūēīž£ľÍłį ŽēĆŽ¨łžóź ŪéłŪē©ŽčąŽč§.¬† Žč§žöīŽ°úŽďú ŽßĀŪĀ¨ žĚłŪÖĒž≤ėŽüľ ŽöúŽĒįÍįÄ ÍįÄŽä•ŪēėŽāė, žĹĒžĖī ŽāīŽ∂Äžóź žĄúŽ©ÄžĚĄ žīėžīėŪēėÍ≤Ć ŽĄ£žĖīŽÜďžēėÍĪįŽāė(ž†ÄÍįÄŪėē g2200Í≥ľ ÍįôžĚÄ Í≤É) ŪėĄ žĚłŪÖĒŽ≥īŽč§ žÜĒŽćĒŽßĀžĚī žěė ŽźėžĖī žěąžĖīžĄú ÍĶ≥žĚī Ūē† žĚīžú†ÍįÄ žóÜÍłįžóź žēą ŪēėžčúŽäĒÍ≤ÉžĚī žĘčžäĶŽčąŽč§.¬† ŽĚľžĚīž††žĚÄ ÍłįŽ≥łž†ĀžúľŽ°ú Žāīžě• Í∑łŽěėÍłį žĻīŽďúÍįÄ žóÜÍłį ŽēĆŽ¨łžóź Žč®ŽŹÖžúľŽ°ú žā¨žö© Ž∂ąÍįÄŽä•Ūē©ŽčąŽč§(G2200,G3200ÍįôžĚÄ Í≤Ĺžöį ž†úžôł) - Žě® Žě®žĚė Í≤Ĺžöį žė§Ž≤ĄŽ•ľ ŪēėŽäĒ Ž∂ĄŽď§žĚī žěąÍ≥† žēą ŪēėžčúŽäĒ Ž∂ĄŽď§žĚī žěąŽäĒŽćį, cpužė§Ž≤ĄŽ≥īŽč§ŽäĒ ŪēėŽäĒ žā¨ŽěĆ ŽĻĄžú®žĚÄ žĘÄŽćĒ ŽāģžäĶŽčąŽč§.¬† Žě®žĚÄ žāľžĄĪ Žě®žĚĄ žā¨žēľ ŪēėŽäĒ žĚīžú†ÍįÄ ÍįÄžě• žēąž†ēž†ĀžĚīÍłįŽŹĄ ŪēėžßÄŽßĆ, Žě® žė§Ž≤ĄÍįÄ ŽßąžĚīŪĀ¨Ž°†Ž≥īŽč§ ŽćĒ žěė ŽźėÍłį ŽēĆŽ¨łžě֎蹎č§.ŽßąžĚīŪĀ¨Ž°†žĚė Í≤ĹžöįŽäĒ ž†ēÍ∑úŪôĒŽźú Žě®žóź Žßěž∂ĒžĖīžĄú Ž®ľž†Ä žÉĚžāįžĚĄ ŪēėžßÄŽßĆ žė§Ž≤ĄÍįÄ žěė žēą ŽźėÍ≥†, žāľžĄĪžĚė Í≤ĹžöįŽäĒ ŽßąžĚīŪĀ¨Ž°†Ž≥īŽč§ŽäĒ žĘÄŽćĒ ŪõĄžóź žÉĚžāįžĚĄ ŪēėžßÄŽßĆ žė§Ž≤ĄÍįÄ ŽćĒ žěė Žź©ŽčąŽč§.¬† Žě® žė§Ž≤ĄŽäĒ žĚłŪÖĒ/AMDŽĎėŽč§ ŽėĎÍįôžúľŽ©į, žėĀžÉĀžĚĄ ŪÜĶŪēīžĄú Ž≥īžčúŽäĒ Í≤ÉžĚī ŽĻ†Ž•īÍłįžóź ŽįĎžĚė žėĀžÉĀžĚĄ Ž≥īžčúÍłį ŽįĒŽěćŽčąŽč§.¬† Žě® žė§Ž≤ĄÍįÄ žčęžúľžčúŽ©ī žĘÄŽćĒ ÍįÄÍ≤©žĚī ŽāėÍįÄŽäĒ ŪäúŽčĚ Žě®žĚĄ ÍĶ¨Žß§Ž•ľ ŪēėžčúŽäĒ Í≤ÉŽŹĄ ŪēėŽāėžĚė Žį©Ž≤ēžĚīŽ©į, 3200MHZžĚīžÉĀžĚÄ ŪėĄžě¨ ÍįÄžĄĪŽĻĄÍįÄ žĘčžßÄ žēäÍłįžóź žā¨ŽäĒ Ž∂ĄŽď§ŽßĆ ÍĶ¨Žß§Ž•ľ ŪēėžčúŽ©į, žĚłŪÖĒžĚė Í≤Ĺžöį 3200MHZžĚė žąúž†ēŽě®žĚĄ ÍĶ¨Žß§Ž•ľ ŪēėžÖĒŽŹĄ ŽćĒ ŽāģžĚÄ 2666MHZ(10žĄłŽĆÄ Žćįžä§ŪĀ¨ŪÉĎžĚė Í≤ĹžöįŽäĒ 2933mhz)Ž°ú žĚłžč̞̥ ŪēėÍłį ŽēĆŽ¨łžóź ÍĶ≥žĚī 3200mhz žąúž†ē ŽßąžĚīŪĀ¨Ž°† Žě®žĚĄ ÍĶ¨Žß§Ž•ľ žēą ŪēėžÖĒŽŹĄ Žź©ŽčąŽč§. ŪäúŽč̎쮞Ěė Í≤ĹžöįŽäĒ ÍłįŽ≥ł Žě®žóźžĄú žė§Ž≤ĄŽ•ľ Ūēú Í≤ÉžĚīŽĚľ ÍīúžįģžäĶŽčąŽč§.¬† AMDžĚė Í≤ĹžöįŽäĒ 4žĄł(ž††3)ŽĆÄŽäĒ 3200MHZŽ•ľ žßÄžõźŪēėÍłį ŽēĆŽ¨łžóź ŽßąžĚīŪĀ¨Ž°† Žě® žā¨žö©ŪēėžÖĒŽŹĄ Žź©ŽčąŽč§. 3. žĽīŪď®ŪĄį žĄ§ž†ē Ž®ľž†Ä ÍłįŽ≥łž†ĀžĚł žĽīŪď®ŪĄį žĄ§ž†ēŽ∂ÄŪĄį Íįώ蹎č§.¬† žúąŽŹĄžöįž¶ą 7žôÄ žúąŽŹĄžöįž¶ą 10 Ž™®ŽĎź Žď§žĖīÍįÄŽäĒ Žį©Ž≤ēžĚī Žč§Ž•īÍłį ŽēĆŽ¨łžóź žĚī Ž∂ÄŽ∂ĄžĚĄ žĄúŽ°ú Žč§Ž•īÍ≤Ć Íįώ蹎č§.¬† 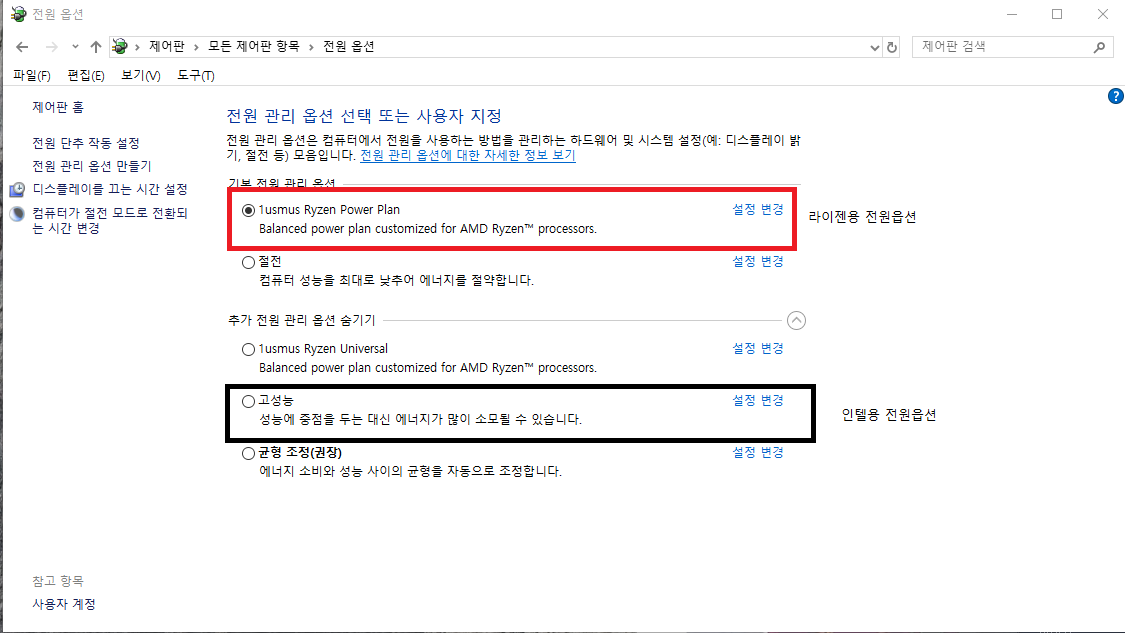 žúąŽŹĄžöįž¶ą 7 ŽįĒŪÉēŪôĒŽ©īžóź žúĄžĻėŪēú ž†úžĖīŪĆź -> ž†ĄžõźžĚćžÖė -> Í≥†žĄĪŽä• žĄ†ŪÉĚ ž†ĄžõźžĚćžÖėžĚī Žāėžė§žßÄ žēäžúľžčúŽ©ī Ž≥īÍłį Íłįž§ÄžóźžĄú žěĎžĚÄ žēĄžĚīžĹėžúľŽ°ú ŽįĒÍĺłžčúŽ©ī ŽāėžėĶŽčąŽč§. Í∑łŽ¶¨Í≥†, žėÜžĚė žĄ§ž†ē Ž≥ÄÍ≤Ş̥ ŽąĄŽ•īžčúÍ≥† ŽĒĒžä§ŪĒĆŽ†ąžĚīžôÄ žĽīŪď®ŪĄį ž†ąž†ĄŽ™®ŽďúŽ•ľ Ž™®Žďú ŪēīŽčĻ žóÜžĚĆžúľŽ°ú žĄ†ŪÉ̞̥ ŪēėžčúÍ≥†, Í≥†ÍłČ ž†Ąžõź ÍīÄŽ¶¨ ŽįŹ žĚćžÖė žĄ§ž†ēžĚĄ ŽąĄŽ•īŽ©ī Žėź Žč§Ž•ł žįĹžĚī Žú®ŽäĒŽćį, žó¨ÍłįžĄú žó¨Žü¨ÍįÄžßÄŽ•ľ ŪēėžÖĒžēľ Ūē©ŽčąŽč§.¬† ŪēėŽďú ŽĒĒžä§ŪĀ¨ ŽĀĄÍłįŽ•ľ 0Ž∂Ą(žā¨žö© žēąŪē®) ž†ąž†Ą Ž∂ÄŽ∂ĄžĚÄ Ž™®ŽĎź Ūēīž†ú Ž¨īžĄ† žĖīŽĆĎŪĄį žĄ§ž†ēžóźžĄúŽäĒ žĶúŽĆÄ žĄĪŽä• usbžĄ§ž†ēžóźžĄúŽŹĄ ž†ąž†Ą Ž™®Žďú žā¨žö©žēąŪē® PCI ExpressžĚė ž†Ąžõź ŽŹĄ Ūēīž†ú¬† ŪĒĄŽ°úžĄłžä§ ž†Ąžõź ÍīÄŽ¶¨žĄú žĶúžÜĆ ŪĒĄŽ°úžĄłžä§ žÉĀŪÉúŽ•ľ 99% ŽāīžßÄ 100%Ž°ú Ž≥ÄÍ≤Ĺ(žčúžä§ŪÖú ŽÉČÍįĀ ž†ēžĪÖžĚÄ ŪôúžĄĪ) ŽĒĒžä§ŪĒĆŽ†ąžĚī ŽĀĄÍłįŽŹĄ žā¨žö© žēąŪē® žĚīŽ†áÍ≤Ć Žßěž∂ĒžčúŽ©ī ÍłįŽ≥łž†ĀžĚł Í≤ÉžĚÄ ŽźėžóąžäĶŽčąŽč§.¬† 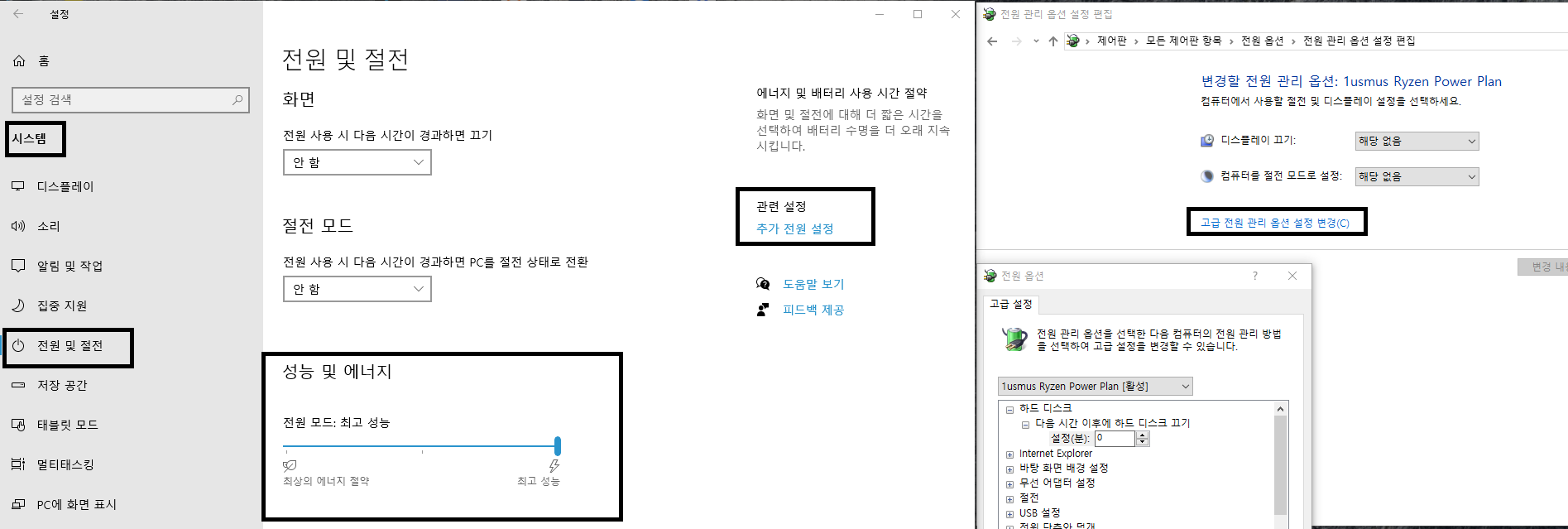 žúąŽŹĄžöįž¶ą 10 žĄ§ž†ēžúľŽ°ú ÍįÄžč† ŪõĄ žčúžä§ŪÖúžóź Íįώ蹎č§.¬† žčúžä§ŪÖúžóźžĄú žôľž™ĹžĚĄ žú†žč¨Ūěą Ž≥īžčúŽ©ī ž†Ąžõź ŽįŹ ž†ąž†ĄžĚī žěąŽäĒŽćį, Í∑łÍ≤ɞ̥ ŽąĄŽ•īžčúŽ©ī žėÜžóź žó¨Žü¨ÍįÄžßÄ Ž∂ÄŽ∂ĄŽď§žĚī ŽßéžäĶŽčąŽč§.¬† ŪēīŽčĻ Ž∂ÄŽ∂ĄžóźžĄú žēĄŽěėž™ĹžúľŽ°ú ÍįÄžčúŽ©ī ž†Ąžõź Ž™®Žďú ŽįĒÍįÄ žěáŽäĒŽćį, ŪēīŽčĻ ŽįĒŽ•ľ žė§Ž•łž™ĹžúľŽ°ú žėģÍ≤® žĶúÍ≥† žĄĪŽä•žúľŽ°ú ŽįĒÍŅȎ蹎č§.¬† Í∑łŽ¶¨Í≥†, žė§Ž•łž™ĹžúľŽ°ú ÍįÄžčúŽ©ī ÍīÄŽ†® žĄ§ž†ē ŽįĎžóź ž∂ĒÍįÄ ž†Ąžõź žĄ§ž†ēžúľŽ°ú ÍįÄžčúŽ©ī ŽÜÄŽěćÍ≤ĆŽŹĄ žā¨ŽĚľž°ĆŽćė ž†úžĖīŪĆźžĚī ŽāėžėĶŽčąŽč§.¬† ŪēīŽčĻ Ž∂ÄŽ∂ĄžĚĄ ŽąĄŽ•īžčúÍ≥†, žúĄžóźžĄú ŪĖąŽćė Žį©žčĚŽĆÄŽ°ú ŽĒįŽĚľ ÍįÄžčúŽ©ī Žź©ŽčąŽč§.¬† ŪēīŽčĻ Ž∂ÄŽ∂ĄžĚĄ ŪēėžčúÍ≥† ŽāėŽ©ī, Í≤ƞ쥎įĒ(žóϞ䧎įēžä§ ŽįĒ)Ž•ľ ŽĀĄžÖĒžēľ Ūē©ŽčąŽč§.(žúąŽŹĄžöįž¶ą 10) Í≤ĆžěĄ ŽįĒ ŽĀĄÍłį žĽ®Ū䳎°§Žü¨žĚė žĚī Žč®ž∂ĒŽ•ľ žā¨žö©Ūēėžó¨ Í≤ĆžěĄ ŽįĒ žľúÍłį ž≤īŪĀ¨ Ūēīž†ú žļ°ž≤ėŽ°ú ÍįÄžĄú Í≤ĆžěĄ ŪĒĆŽ†ąžĚīŽ•ľ Ūē† ŽēĆ ŽįĪÍ∑łŽĚľžöīŽďúžóźžĄú ŽÖĻŪôĒ ž≤īŪĀ¨ Ūēīž†ú ŪēīŽčĻ Í≤ĆžěĄ ŽįĒ(žóϞ䧎įēžä§ ŽįĒ)Ž•ľ žēĄžėą žėĀÍĶ¨ž†ĀžúľŽ°ú žā≠ž†úžčúŪā§Ž†§Í≥† ŪēúŽč§Ž©ī ŪēīŽčĻ ŽßĀŪĀ¨Ž•ľ ŽĒįŽĚľ ÍįÄžčúŽ©ī Žź©ŽčąŽč§. Ž™®ŽčąŪĄį HZ žĶúŽĆÄŽ°ú Žßěž∂ĒÍłį (Ž™®ŽčąŪĄį 60hzžĚĄ žīąÍ≥ľŪēú Ž∂ĄŽď§ŽßĆ) 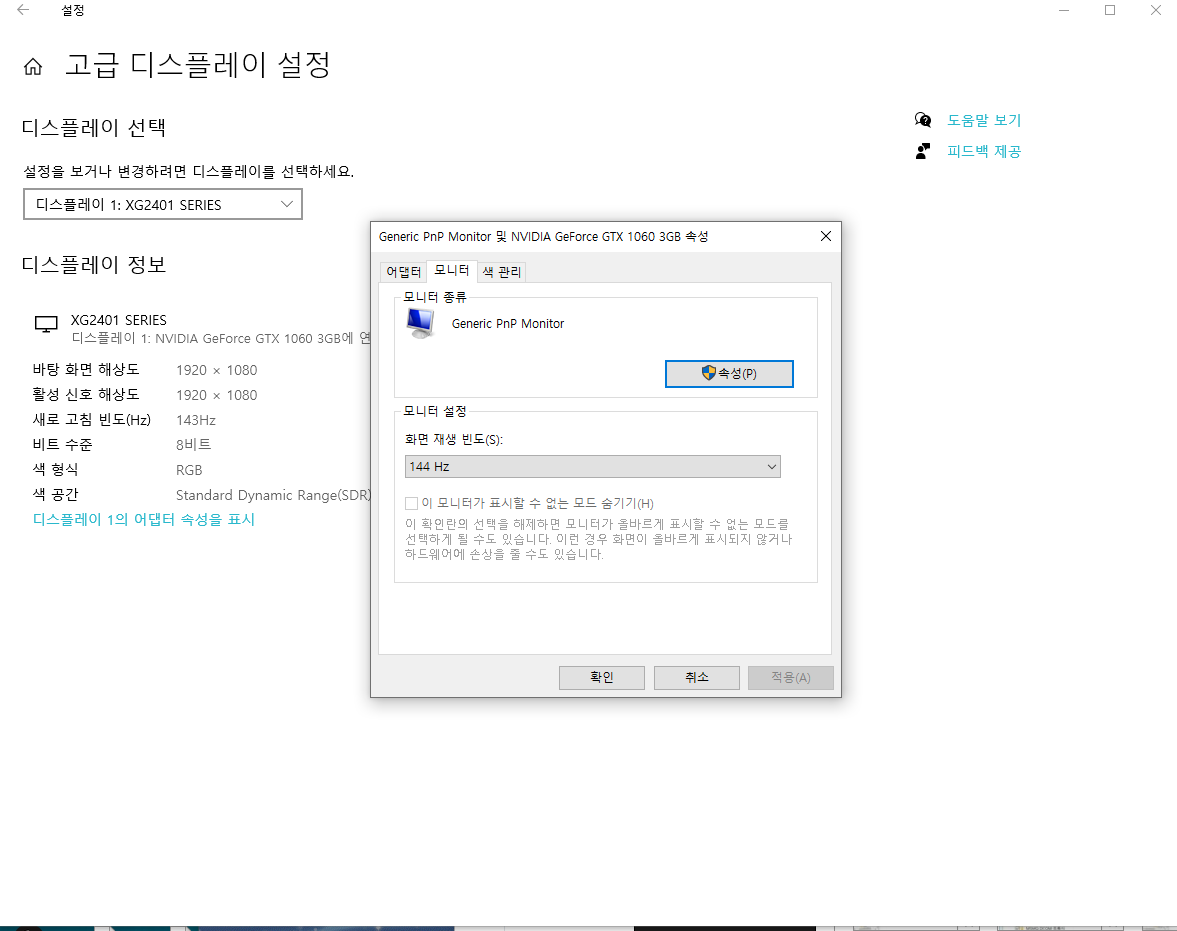 žúąŽŹĄžöįž¶ą 10 ŽįĒŪÉēŪôĒŽ©ī¬† -> Žßąžöįžä§ žė§Ž•łž™Ĺ ŪĀīŽ¶≠ -> žĄ§ž†ēžĚė ŽĒĒžä§ŪĒĆŽ†ąžĚī žóźžĄú žēĄŽěėž™Ĺ Í≥†ÍłČ ŽĒĒžä§ŪĒĆŽ†ąžĚī¬† -> žēĄŽěėžĚė žĖīŽčĶŪĄį žÜ枥Ī¬† -> ŪôĒŽ©ī žě¨žÉĚ ŽĻąŽŹĄŽ•ľ žĶúŽĆÄŽ°ú Žßěž∂ĒÍłį žúąŽŹĄžöįž¶ą 7 ŽįĒŪÉēŪôĒŽ©ī¬† -> Žßąžöįžä§ žė§Ž•łž™Ĺ ŪĀīŽ¶≠ -> ŪôĒŽ©ī ŪēīžÉĀŽŹĄ -> žė§Ž•łž™Ĺ ŪĆĆŽěÄͳĞĒ® Í≥†ÍłČ žĄ§ž†ē ŪĀīŽ¶≠ -> Ž™®ŽčąŪĄįŽ•ľ žĄ†ŪÉĚ -> ŪôĒŽ©ī žě¨žÉĚŽĻąŽŹĄ žĶúŽĆÄŽ°ú Ž≥ÄÍ≤Ĺ OR 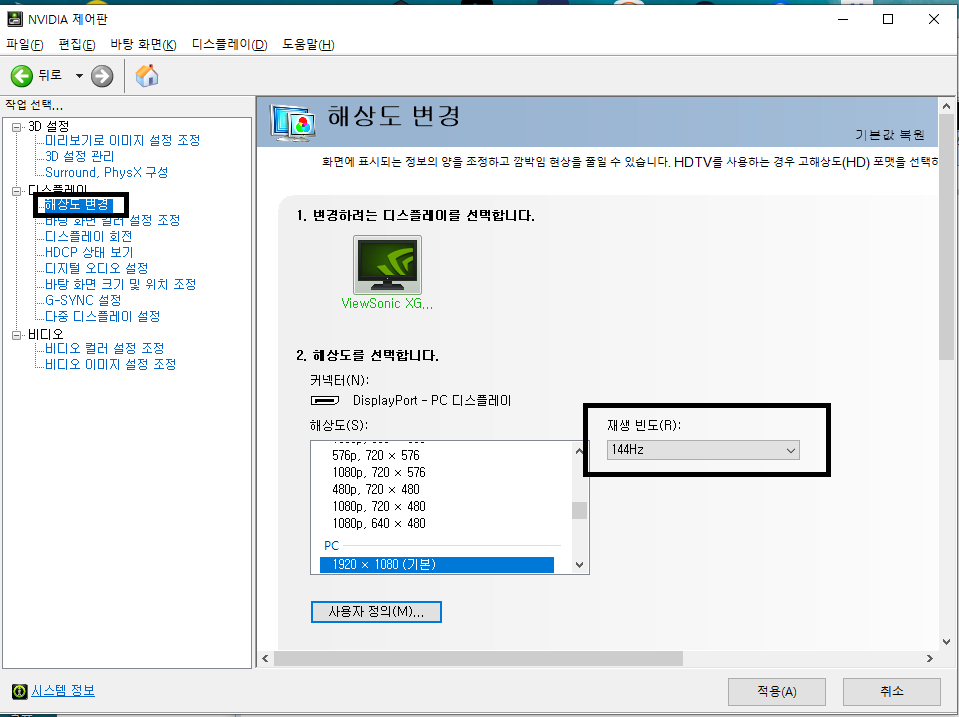 žóĒŽĻĄŽĒĒžēĄ ŽďúŽĚľžĚīŽ≤Ąžóź Žď§žĖīÍįÄžĄú¬† ŪēīžÉĀŽŹĄ Ž≥ÄÍ≤Ĺ -> (Ž™®ŽčąŪĄį)žě¨žÉĚ ŽĻąŽŹĄ žĶúŽĆÄŽ°ú Žßěž∂ĒÍłį Í≥ĶŪÜĶ žā¨Ūē≠ -ŪĒĄŽ†ąžěĄ ŽďúŽěć žóÜžē†Íłį 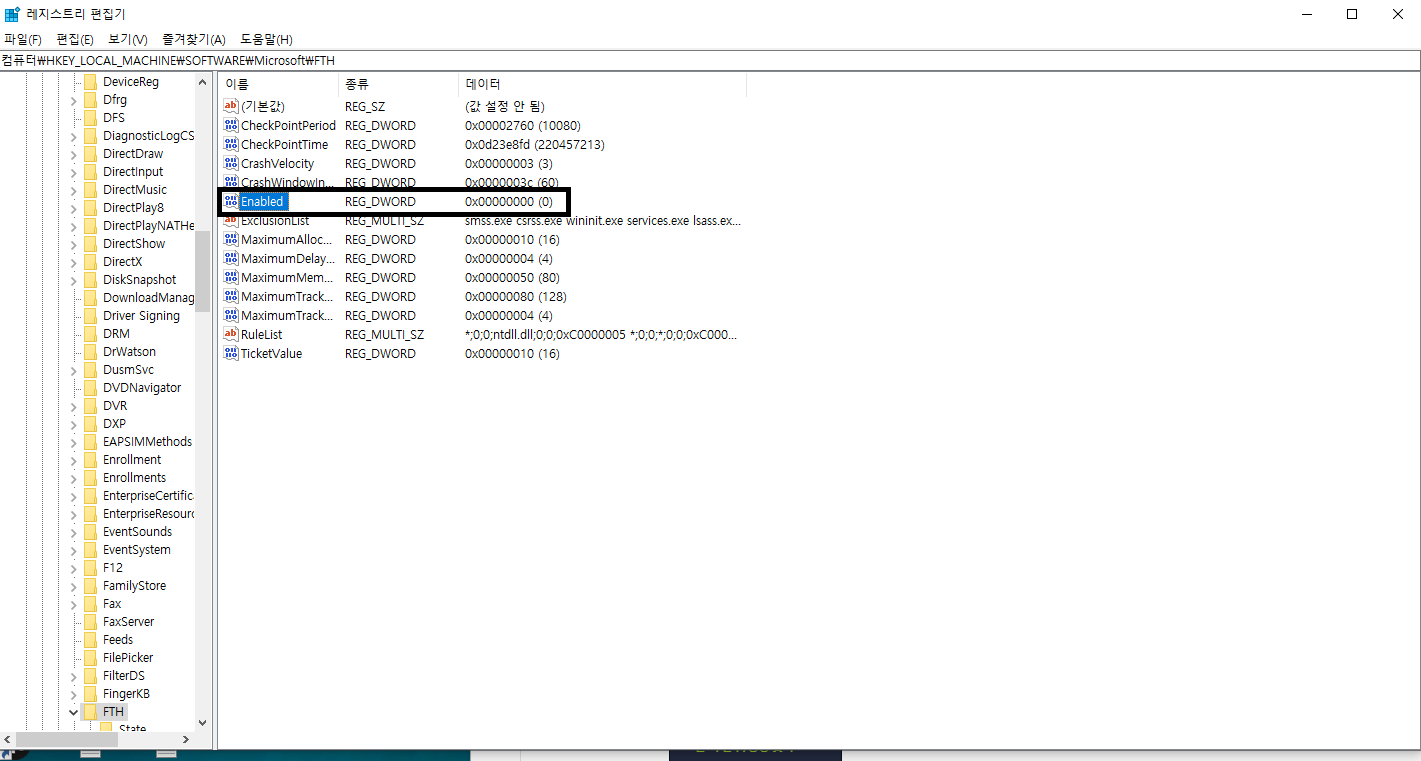 Ž†ąžßÄžä§Ū䳎¶¨ ŪéłžßĎÍłįŽ•ľ Íįώ蹎č§. žĽīŪď®ŪĄį ->HKEY_LOCAL_MACHINE ->SOFTWARE ->Microsoft ->FTH¬† Enabled Ž∂ÄŽ∂ĄžúľŽ°ú ÍįÄžÖĒžĄú ŽćĒŽłĒ ŪĀīŽ¶≠ -> 16žßĄžąėžĚė 0Ž°ú žĄ§ž†ē - Ūā§Ž≥īŽďú žĄ§ž†ē Ž≥ÄÍ≤Ĺ(Ūā§ Ž†Č ž§ĄžĚīÍłį) 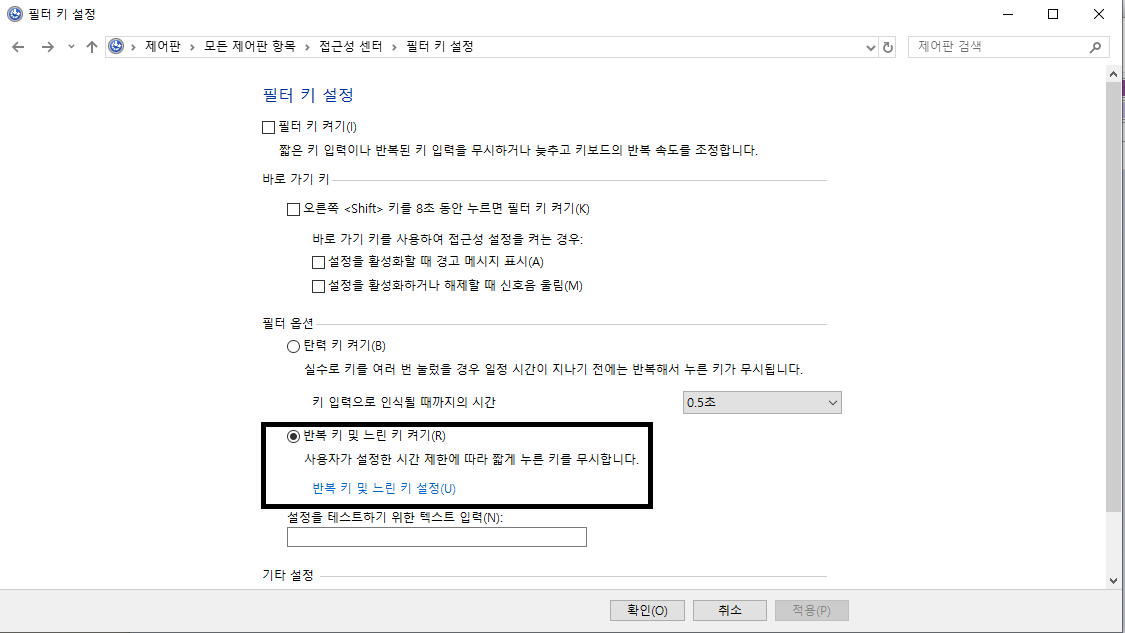 ž†úžĖīŪĆź -> Ž™®Žď† ž†úžĖīŪĆź Ūē≠Ž™© -> ž†ĎÍ∑ľžĄĪ žĄľŪĄį -> Ūā§Ž≥īŽďúŽ•ľ žā¨žö©ŪēėÍłį žČĹÍ≤Ć žĄ§ž†ē ->ŪēĄŪĄįŪā§ žĄ§ž†ēÍĻĆžßÄ Íįώ蹎č§.¬† žó¨ÍłįžĄú ŪēĄŪĄįŪā§ žĄ§ž†ēžóźžĄú ŽįėŽ≥Ķ ŪēĄŪĄįŪā§ ŽäźŽ¶į Ūā§ žĄ§ž†ēžĚĄ ŽąĄŽ¶ÖŽčąŽč§.¬† 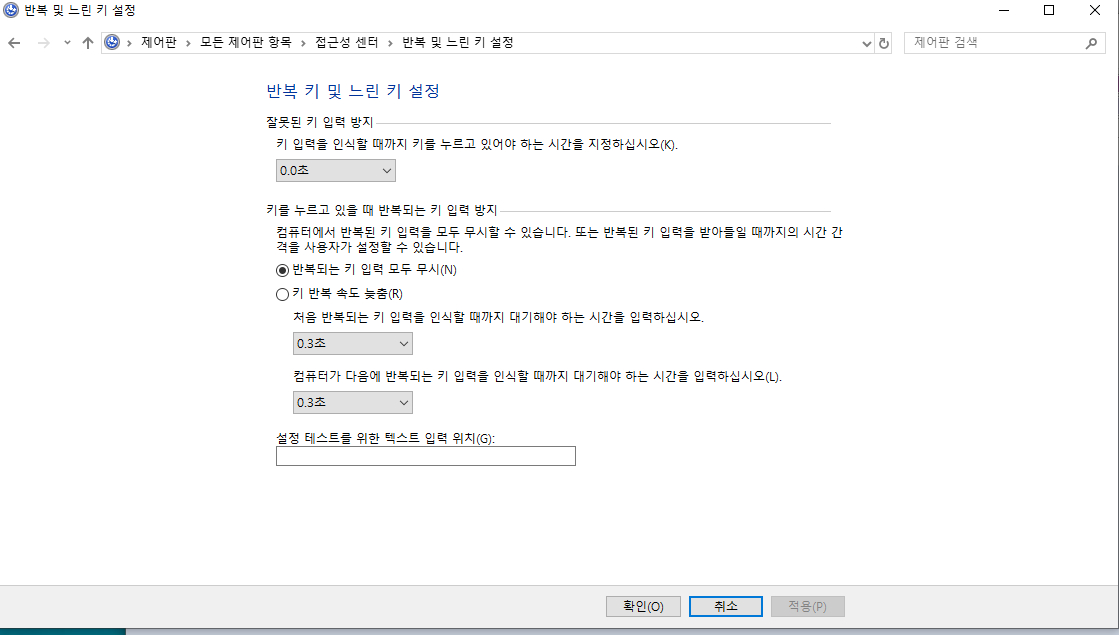 žúĄžóźžĄúŽ∂ÄŪĄį žĶúŽĆÄŪēú Žč§ Žāģž∂•ŽčąŽč§.¬† (ŽĆďÍłÄ Ž≥īžčúŽ©ī žēĄžčúÍ≤†žßÄŽßĆ, ŪēĄŪĄįŪā§Ž•ľ žā¨žö©ŪēėžßÄ žēäžúľŽ©ī žďłŽ™® žóÜŽäĒ ÍłįŽä•žĚīŽĚľÍ≥† Ūē©ŽčąŽč§ŽßĆ, žč¨Ž¶¨ž†ĀžĚł žēąž†ēžĄĪžĚīŽĚľŽŹĄ ŪēĄžöĒŪēėžčúŽ©ī žā¨žö©Ūē©ŽčąŽč§.) 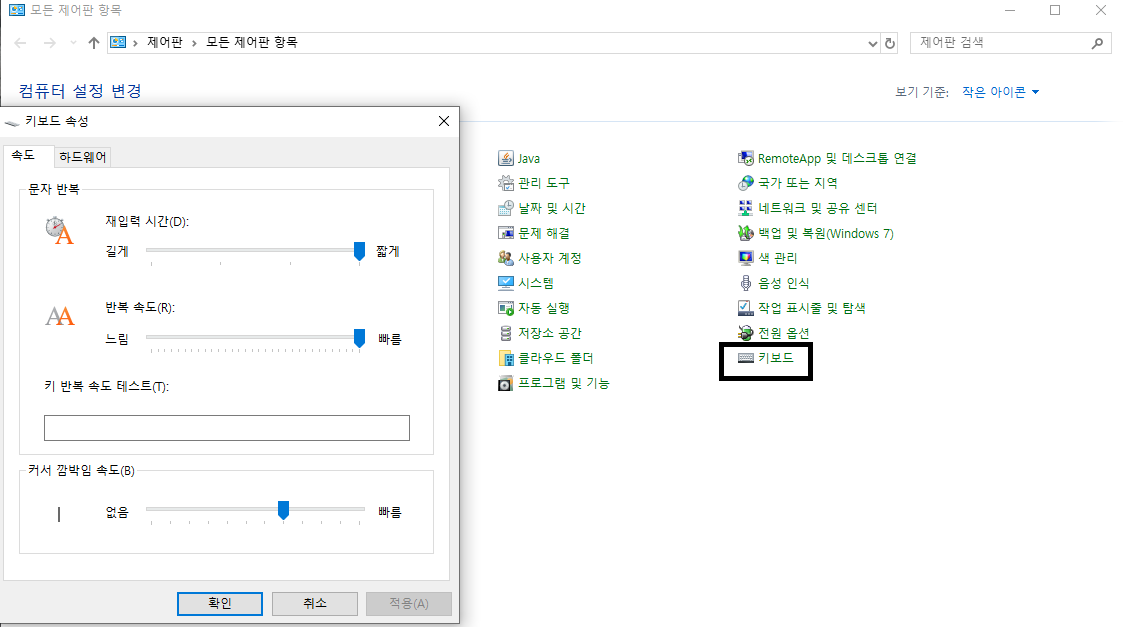 ž†úžĖīŪĆźžúľŽ°ú ÍįÄžĄú Ūā§Ž≥īŽďúŽ•ľ žĄ†ŪÉĚŪē©ŽčąŽč§.¬† Í∑łŽ¶¨Í≥†, Ūā§Ž≥īŽďú žÜ枥ĪžĚī Žāėžė§Ž©ī žě¨žěÖŽ†• žčúÍįĄ ŽįŹ ŽįėŽ≥Ķ žÜ掏ĄŽ•ľ Ž™®ŽĎź ŽĻ†Ž¶ĄžúľŽ°ú Žßěž∂§ŽčąŽč§. Í∑łŽ¶¨Í≥†,¬†žúąŽŹĄžöįž¶ą Ūā§ ŽąĄŽ•ł ŪõĄ Ž†ąžßÄžä§Ū䳎¶¨ ŪéłžßĎÍłį žěÖŽ†• ŪõĄ Í≤ÄžÉČŪēīžĄú Žď§žĖīÍįώ蹎č§. 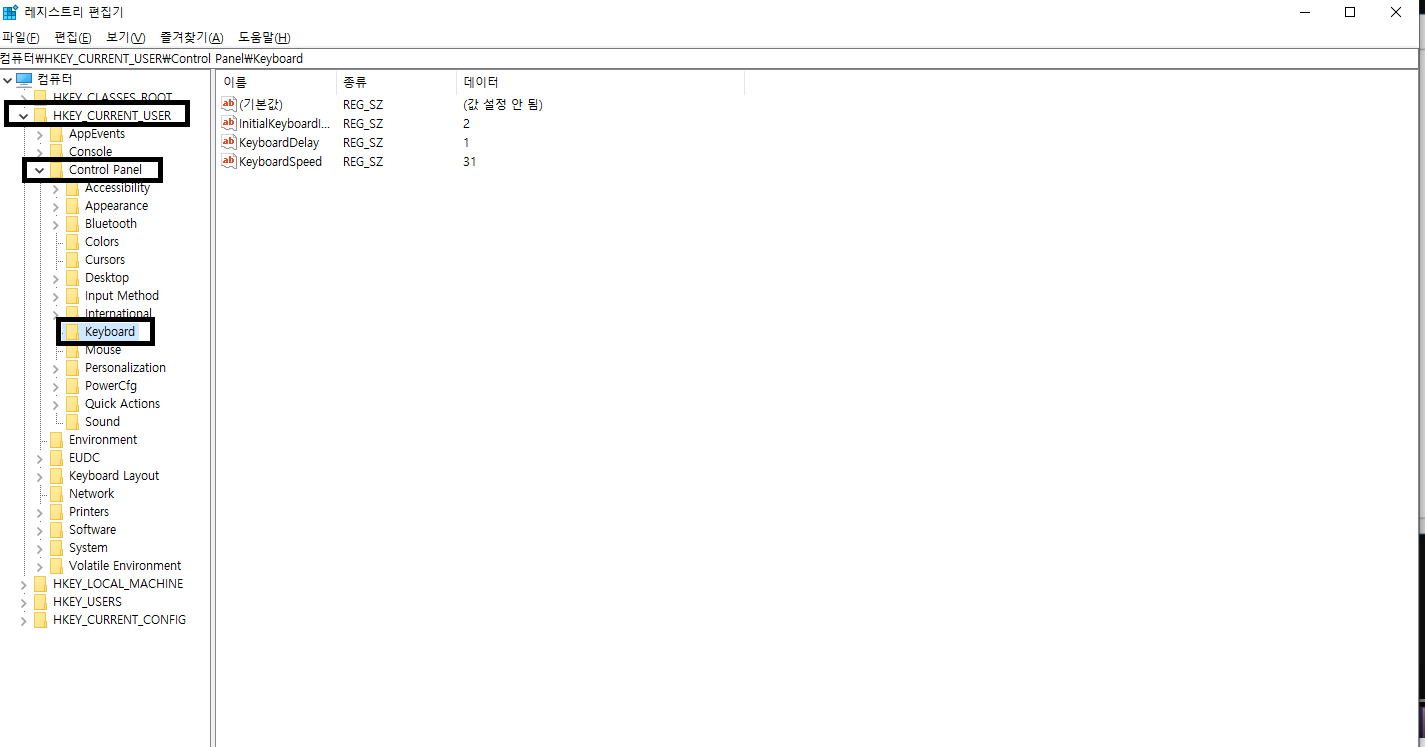 HKEY CURRENT UESER -> Control Panel -> Kyboard Ž°ú Íįώ蹎č§.¬† ŪēīŽčĻ ÍįížĚÄ žĚīŽ†áÍ≤Ć Ž≥ÄÍ≤Ĺ Ūē©ŽčąŽč§. Íįí žĄ§ž†ē žēą Žź® 2, 0. 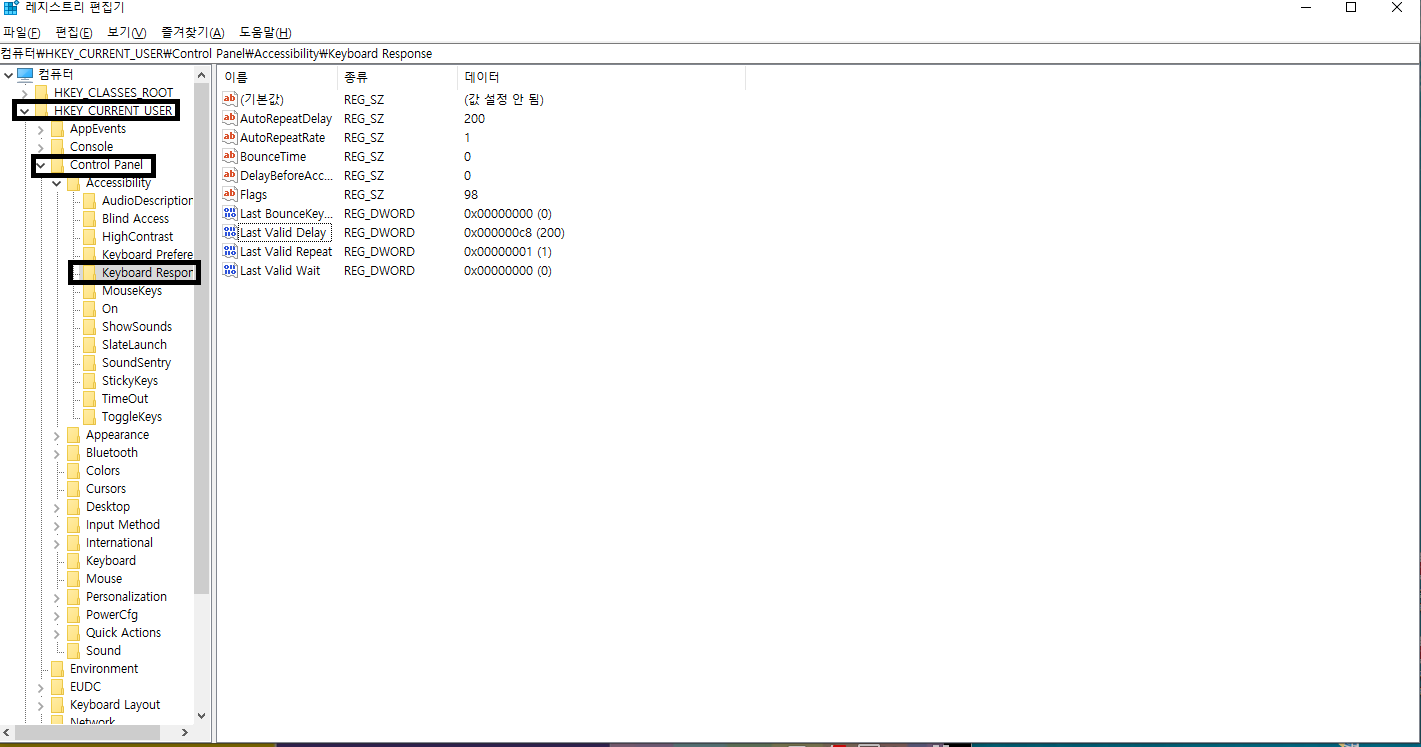 Í∑łŽ¶ľÍ≥ľ ÍįôžĚī¬†HKEY_CURRENT_USER -> Control Panel -> Accessibility ->Keyboard Response Ž°ú Íįώ蹎č§.¬† Í∑łŽ¶¨Í≥†, žĚīŽ≤ąžóźŽŹĄ žąúžĄúŽĆÄŽ°ú žĚīŽ†áÍ≤Ć Ūē©ŽčąŽč§.¬† Íįí žĄ§ž†ē žēąŽź® 200 1 0 0 (ÍłįŽ≥ł Í∑łŽĆÄŽ°ú) 0(16žßĄžąė) 200(10žßĄžąė) 1(16žßĄžąė) 0(16žßĄžąė) Ž©ĒŽ™®Ž¶¨ ŽąĄžąė ŪēīÍ≤į 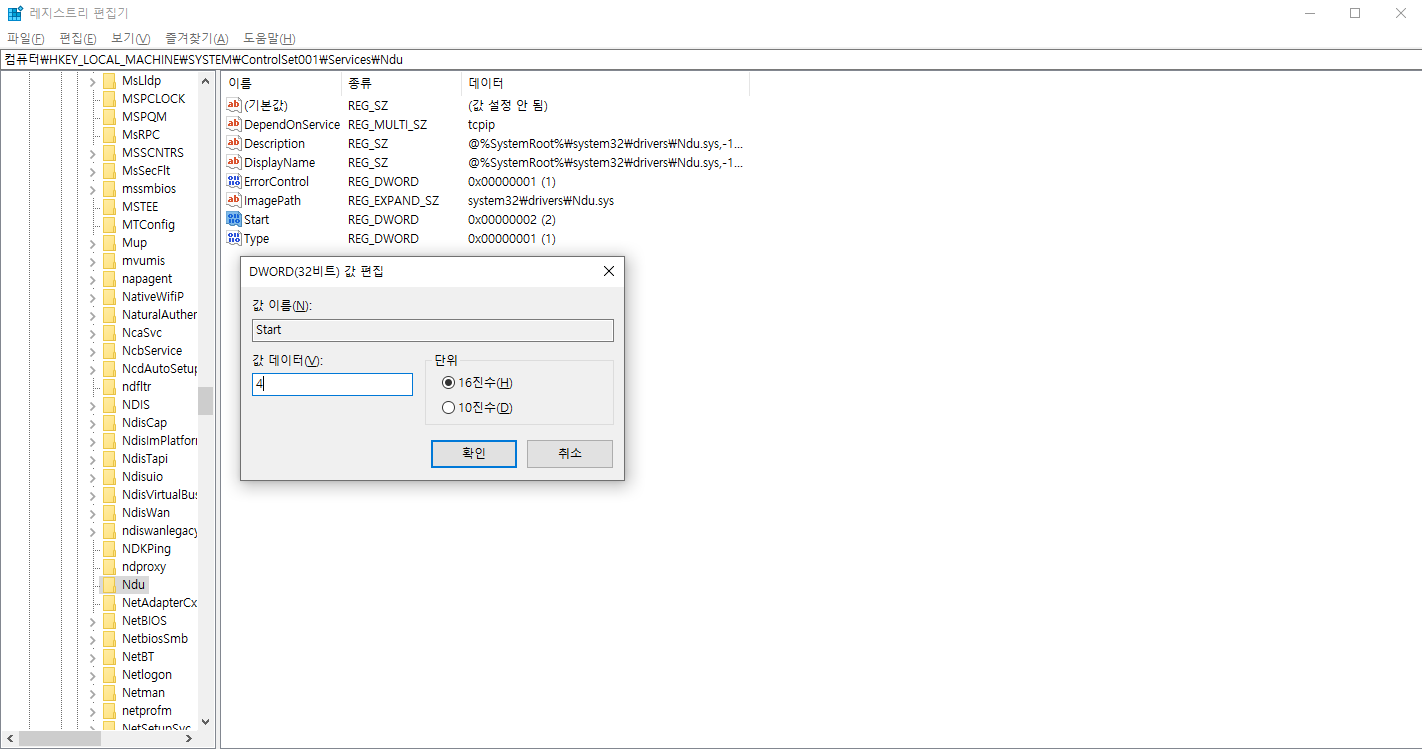 žúąŽŹĄžöį Ūā§ + RŪā§Ž•ľ ŽąĆŽü¨ žč§ŪĖČ žįĹ ŽĚĄžöįÍłį¬† ->¬†regedit(Ž†ąžßÄžä§Ūäł ŪéłžßĎÍłį) žóīÍłį ->¬†HKEY_LOCAL_MACHINE ->SYSTEM ->ControlSet001 ->Services ->Ndu Í≤ĹŽ°ú žįĺÍłį Í∑ł, ŪõĄ¬† START Ž†ąžßÄžä§Ū䳎¶¨ ŽćĒŽłĒ ŪĀīŽ¶≠ -> ÍłįŽ≥łÍįížĚĄ 4Ž°ú Ž≥ÄÍ≤Ĺ Žč§žöīŽ°úŽďú ŪĆƞ̾  žā¨žĚīŪäłžóź Žď§žĖīÍįÄžĄú¬†Official Download Here(Žč§žöīŽ°úŽďú ŽßĀŪĀ¨)žĚĄ ŽąĄŽ¶ÖŽčąŽč§ Žč§žöīŽ°úŽďú ŽįõžĚÄ ŪõĄ ŪēīŽčĻ ŪĒľžĚľžĚĄ žč§ŪĖČŪēėÍ≥† ExtractŽ•ľ ŽąĄŽ•īŽ©ī ŪŹīŽćĒÍįÄ žÉĚžĄĪŽź©ŽčąŽč§.¬† žÉĚžĄĪŽźú ŪŹīŽćĒžóź Žď§žĖīÍįĬ†Intelligent standby list cleaner ISLC ŪĆƞ̾žĚĄ žč§ŪĖČŪēėŽ©ī ŪēīŽčĻ ŪĆƞ̾žĚī ŽāėžėĶŽčąŽč§. žė§Ž•łž™ĹžĚė startŽ•ľ ŽąĄŽ•ł ŪõĄ žôľž™Ĺ žēĄŽěėžĚė ž≤īŪĀ¨ŽěÄ ŽĎźÍįú Žč§ ž≤īŪĀ¨ ŪēėžčúŽ©ī Žź©ŽčąŽč§.¬† ÍłįŽ≥ł žĄ§ž†ēžĚÄ ž†ÄŽ¶¨ ŽźėžĖī žěąžúľŽāė, free memory is lower than Ž∂ÄŽ∂ĄžĚÄ 8GBŽ•ľ žďįžčúŽ©ī žĶúžÜĆ 2048mb Í∂Ćžě• 3072mb¬† 16GB Ž•ľ žďįžčúŽ©ī žĶúžÜĆ 4096mb, Í∂Ćžě• 5120mbžĚīžÉĀžúľŽ°ú žĄ§ž†ēžĚĄ ŪēėžčúŽ©ī Žź©ŽčąŽč§. žĚłŪĄįŽĄ∑ žĶúž†ĀŪôĒ žúąŽŹĄžöįž¶ą 10 ŪôąžĚīŽāė Í∑ł žĚīŪēėžĚė Í≤ĹžöįŽäĒ ŪēīŽčĻ ŽßĀŪĀ¨Ž•ľ ŪÉÄÍ≥† Žč§žöīŽ°úŽďú ŽįõžäĶŽčąŽč§.(ŪĒĄŽ°ú žĚīžÉĀžĚÄ ÍīÄÍ≥Ą žóÜžäĶŽčąŽč§.) Ž°úžĽ¨ Í∑łŽ£Ļ ž†ēžĪÖ ŪéłžßĎÍłį(gpedit.msc)Ž•ľ žěÖŽ†•Ūēėžó¨ žóŎ蹎č§. žĽīŪď®ŪĄį ÍĶ¨žĄĪ -> ÍīÄŽ¶¨ ŪÖúŪĒĆŽ¶Ņ -> ŽĄ§ŪäłžõĆŪĀ¨ -> Qos ŪĆ®Ūā∑ žä§žľÄž§ĄŽü¨ žóźžĄú žėąžēĹ ŽĆÄžó≠ŪŹ≠ ž†úŪēúžĚĄ ŪĀīŽ¶≠Ūēī ž§ćŽčąŽč§. 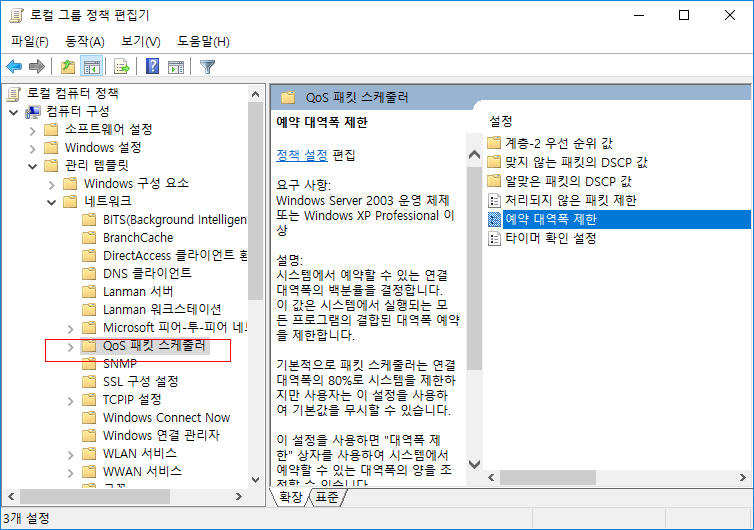 ŪēīŽčĻ žėąžēĹ ŽĆÄžó≠ŪŹ≠ ž†úŪēú Ž∂ÄŽ∂ĄžĚĄ ŽąĄŽ•ł ŪõĄ žā¨žö©žóź ž≤īŪĀ¨Ž•ľ Ūēú Ží§ ŽĆÄžó≠ŪŹ≠ ž†úŪēúžĚĄ 0Ž°ú Žßěž∂ĒžčúÍłį ŽįĒŽěćŽčąŽč§.¬† žā¨žö©žēąŪē®žúľŽ°ú ŪēėŽ©ī 80% ŽĆÄžó≠ŪŹ≠ ž†úŪēúžĚī ÍĪłŽ¶¨Íłį ŽēĆŽ¨łžóź žė§Ū칎†§ žĘčžßÄ žēäžäĶŽčąŽč§.¬† ž†úžĖīŪĆź -> žčúžä§ŪÖú -> žě•žĻė ÍīÄŽ¶¨žěź ->¬†-> ŽĄ§ŪäłžõĆŪĀ¨ žĖīŽĆĎŪĄį -> žÜ枥Ī -> Í≥†ÍłČ 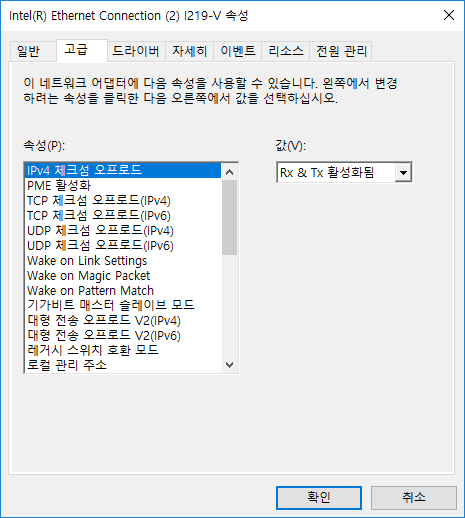 Wake on magic packet : ŽĻĄŪôúžĄĪŪôĒ¬† Wake on pattern match : ŽĻĄŪôúžĄĪŪôĒ¬† ŽßĀŪĀ¨ žÜ掏Ą ŽįįŪĄįŽ¶¨ ž†ąž†Ą : ŽĻĄŪôúžĄĪŪôĒ¬† žÜ掏Ą ŽįŹ žĚīž§Ď : žěźŽŹôŪėĎžÉĀ¬† ž†ĄžĚīž§Ď žčúžä§ŪÖú ŪúīžßÄ ž†ąž†ĄÍłį : ŽĻĄŪôúžĄĪŪôĒ žĚłŪĄįŽüĹŪäł ž°įž†ą : ŪôúžĄĪ ŽėźŽäĒ ŽĻĄŪôúžĄĪŪôĒ¬† ŪĒĄŽ°úŪ܆žĹú¬†ARP žė§ŪĒĄŽ°úŽďú (ARP Offload) : ŽĻĄŪôúžĄĪŪôĒ¬† ŪĒĄŽ°úŪ܆žĹú¬†NS žė§ŪĒĄŽ°úŽďú (NS Offload) :¬†ŽĻĄŪôúžĄĪŪôĒ ž†ąž†ĄŪėē žĚīŽćĒŽĄ∑ : ŽĻĄŪôúžĄĪŪôĒ(žā¨žö©žēąŪē®) žÜ枥Ī -> ž†Ąžõź ÍīÄŽ¶¨¬† ž†ĄžõźžĚĄ ž†ąžēĹŪēėÍłį žúĄŪēī žĽīŪď®ŪĄįÍįÄ žĚī žě•žĻėŽ•ľ ŽĀĆ žąė žěąžĚĆ(A) ž≤īŪĀ¨Ūēīž†ú ž†úžĖīŪĆź -> ŽĄ§ŪäłžõĆŪĀ¨ ŽįŹ žĚłŪĄįŽĄ∑ -> ŽĄ§ŪäłžõĆŪĀ¨ ŽįŹ Í≥Ķžú† žĄľŪĄį -> žĖīŽĆĎŪĄį žĄ§ž†ē Ž≥ÄÍ≤Ĺ -> žöįŪĀīŽ¶≠ Ūēėžó¨ žÜ枥Ī 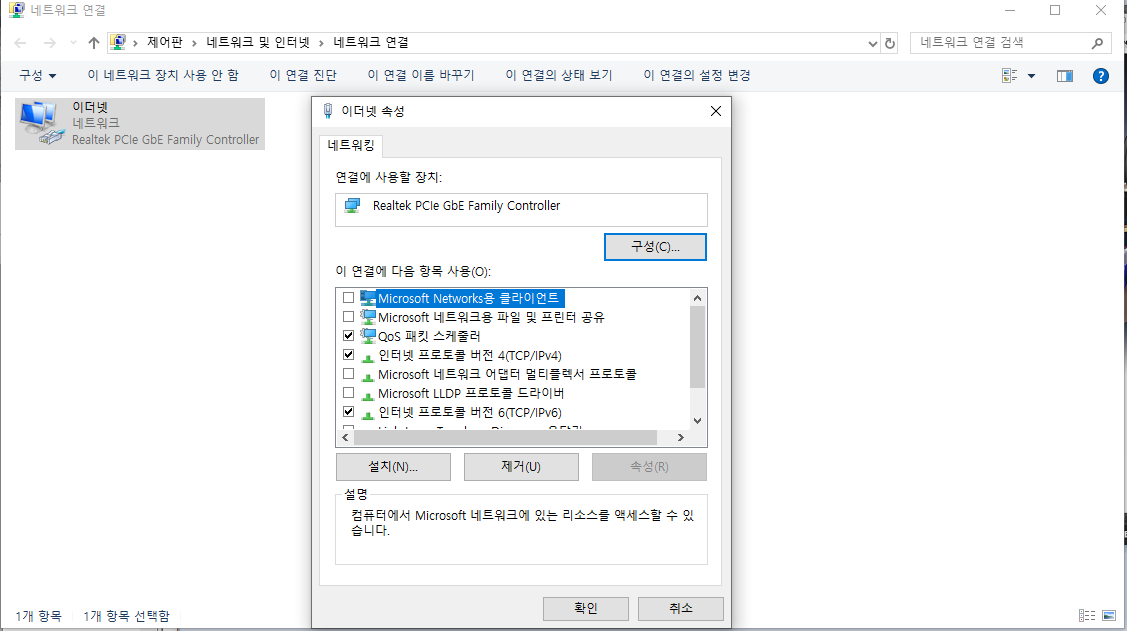 Žč§žĚĆ Ūē≠Ž™©ŽßĆ ž≤īŪĀ¨ŪēėÍ≥† ŽāėŽ®łžßÄŽäĒ ž≤īŪĀ¨ Ūēīž†ú Qos ŪĆ®Ūā∑ žä§žľÄž§ĄŽü¨¬† žĚłŪĄįŽĄ∑ ŪĒĄŽ°úŪ܆žĹú Ž≤Ąž†Ą 4(TCP/IPv4)¬† ŪēīŽčĻ žĚīŽćĒŽĄ∑ žÜ枥ĪžóźžĄú ŽāėÍįÄžßÄ ŽßźÍ≥†¬†žĚłŪĄįŽĄ∑ ŪĒĄŽ°úŪ܆žĹú Ž≤Ąž†Ą 4(TCP/IPv4) ŽćĒŽłĒŪĀīŽ¶≠ 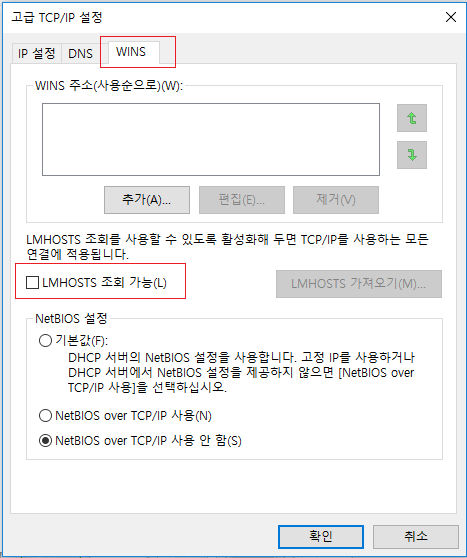 LMHOSTS ž°įŪöĆÍįÄŽä• ž≤īŪĀ¨Ūēīž†ú¬† NetBIOS over TCP/IP žā¨žö© žēą Ūē®žóź ž≤īŪĀ¨¬† Ž†ąžßÄžä§Ū䳎¶¨ ŪéłžßĎÍłįŽ°ú Íįώ蹎č§. žĽīŪď®ŪĄį ->HKEY_LOCAL_MACHINE ->SYSTEM ->CurrentControlSet ->Services ->Tcpip ->Parameters ->Interfaces žó¨ÍłįÍĻĆžßÄ ÍįĄ ŪõĄ žēĄŽěėžôÄ ÍįôžĚī Ž†ąžßÄžä§Ū䳎¶¨ÍįÄ ŽßéžĚÄ ŪēėžúĄ ŪŹīŽćĒŽ•ľ žĄ†ŪÉĚŪē©ŽčąŽč§. 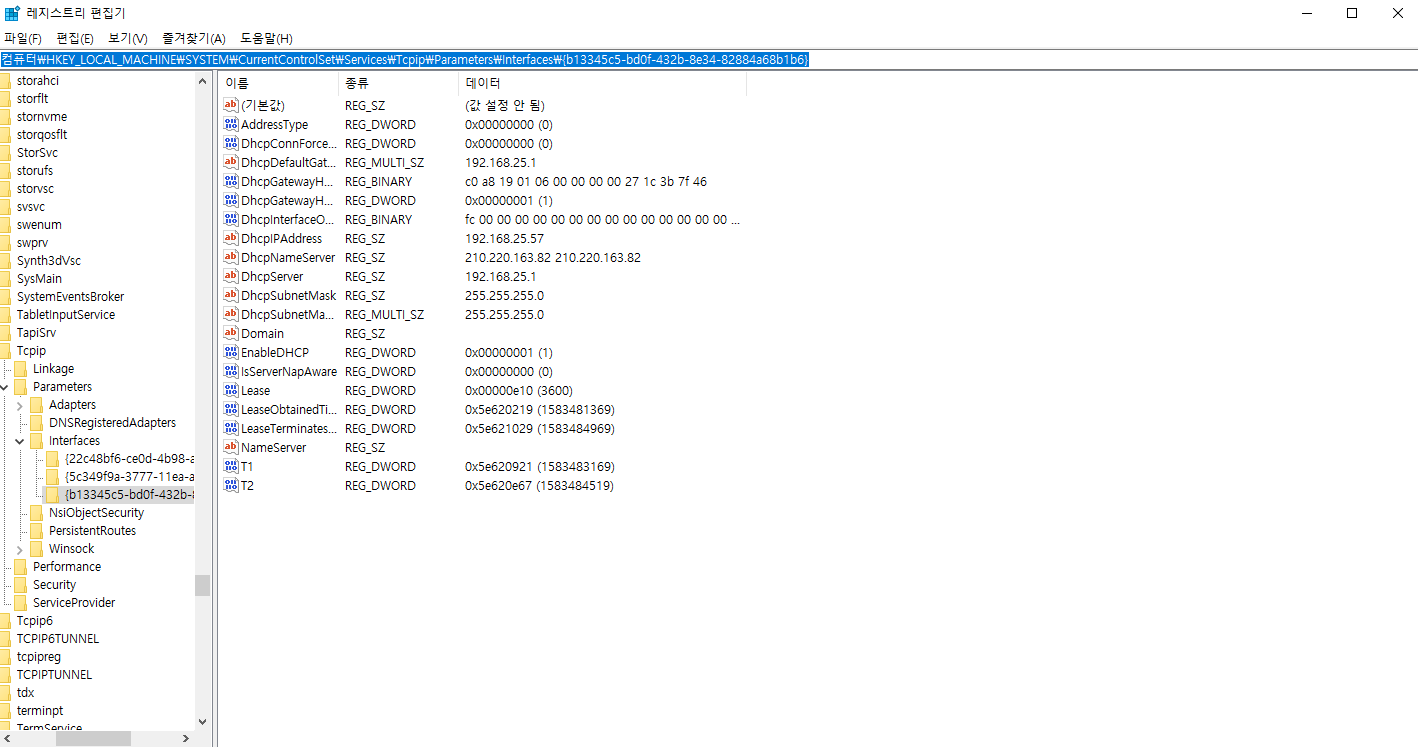 Žßąžöįžä§ žôľž™Ĺ ŪĀīŽ¶≠ -> žÉąŽ°ú ŽßĆŽď§Íłį -> QWORD (žúąŽŹĄ10 32ŽĻĄŪ䳎©ī dword, 64ŽĻĄŪ䳎©ī qword žĄ†ŪÉĚ) TcpAckFrequency / Íįí : 1(16žßĄžąė) TCPNoDelay / Íįí : 1(16žßĄžąė) MSMQ ŽįĎžóź Parameters ÍįÄ žó܎觎©ī Microsoft Message Queue žĄúŽ≤ĄŽ•ľ žčúžěĎŪēėžßÄ žēäžēĄžĄú žóÜÍłįžóź Žāėžė§ŽäĒ Í≤Éžě֎蹎č§. 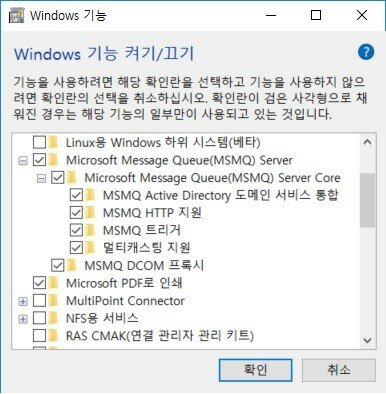 win + r (žč§ŪĖČ) ‚Üícontro(ž†úžĖīŪĆź) žóĒŪĄį) žúąŽŹĄžöįž¶ą 10žĚė¬† ‚ÜíŪĒĄŽ°úÍ∑łŽě® ŽįŹ ÍłįŽä•(ŽėźŽäĒ ŪĒĄŽ°úÍ∑łŽě® ž†úÍĪį) ‚Üížôľž™Ĺ žúĄ windows ÍłįŽä• žľúÍłį/ŽĀĄÍłį¬† ‚ÜíMSMQ(Microsoft Message Queue) Server ŪēėžúĄ Ž™®ŽĎź ž≤īŪĀ¨¬† 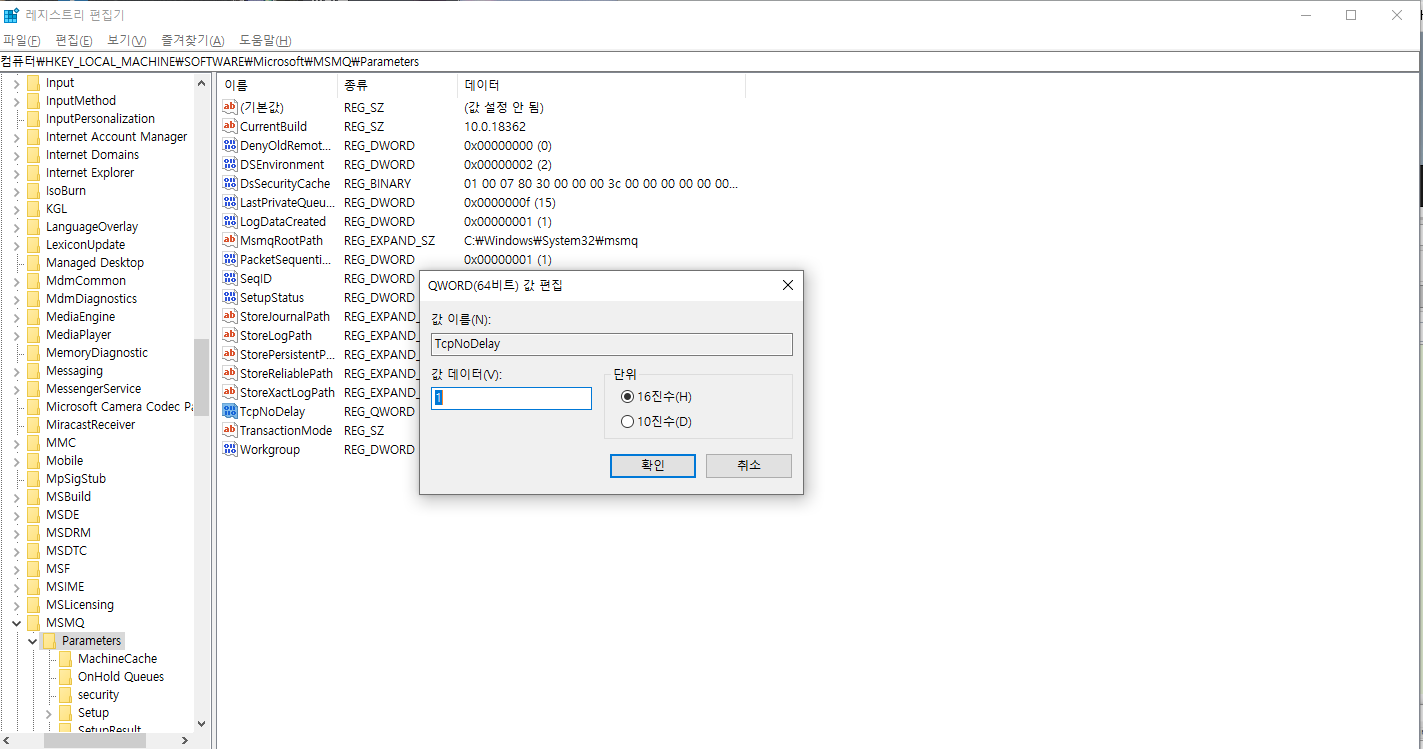 HKEY_LOCAL_MACHINE¬† ‚ÜíSOFTWARE ‚ÜíMicrosoft¬† ‚ÜíMSMQ ‚ÜíParameters¬† ‚Üí žė§Ž•łž™Ĺ Ūā§Íįí žěąŽäĒ ŽćįžóźžĄú ŽĻąžěźŽ¶¨žóźžĄú Žßąžöįžä§ žöįŪĀī¬† ‚ÜížÉąŽ°úŽßĆŽď§Íłį¬† ‚Üí žúąŽŹĄ10 32ŽĻĄŪ䳎©ī dword, 64ŽĻĄŪ䳎©ī qword žĄ†ŪÉ̬† ‚Üí TcpNoDelay(žĚīŽ¶Ą ŽįĒÍĺłÍłį)¬† ‚Üí ÍįížĚĄ 16žßĄžąė 1¬† žě¨Ž∂ÄŪĆÖŪē©ŽčąŽč§. 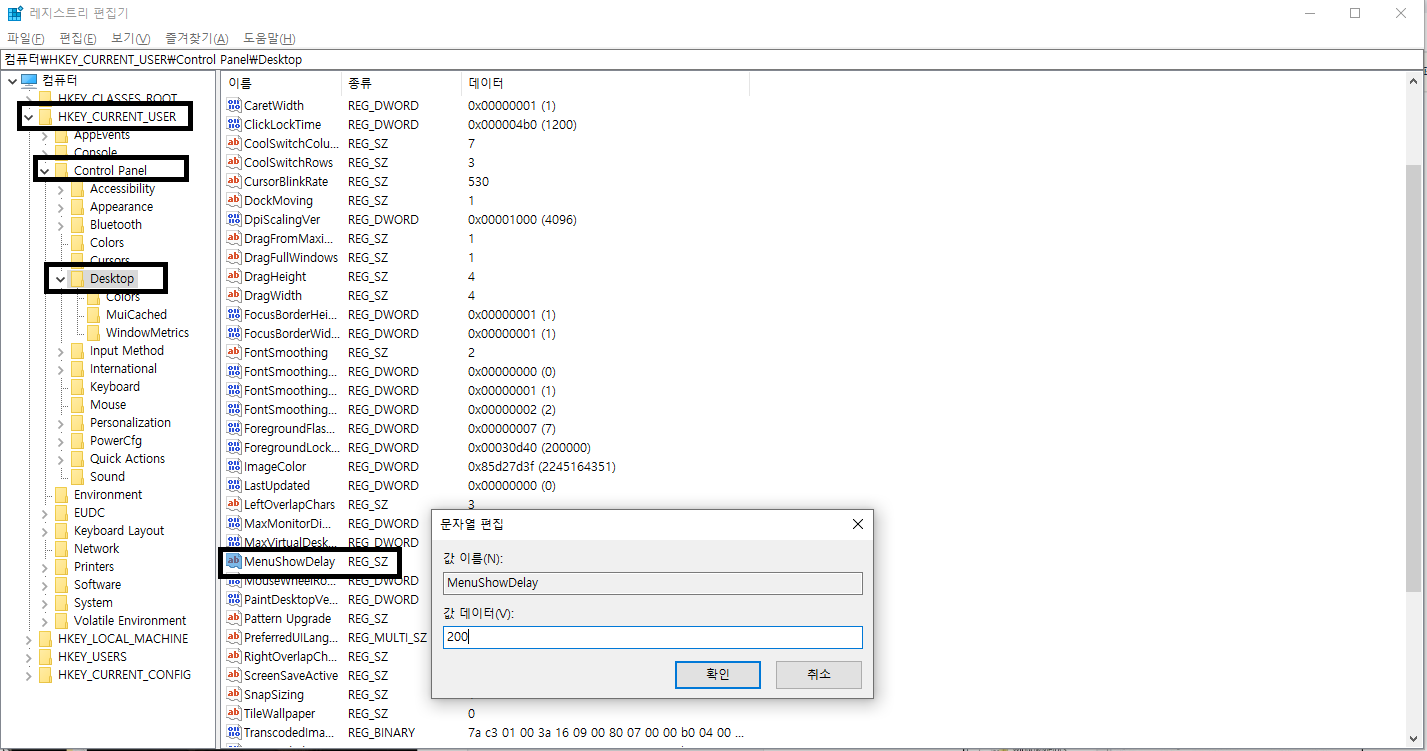 HKEY_CURRENT_USER ->ControlPanel ->desktop ->MenuShowDelay ŽćĒŽłĒŪĀīŽ¶≠ -> 200žúľŽ°ú Ž≥ÄÍ≤Ĺ.(200žĚī ŽĻ†Ž¶Ą) 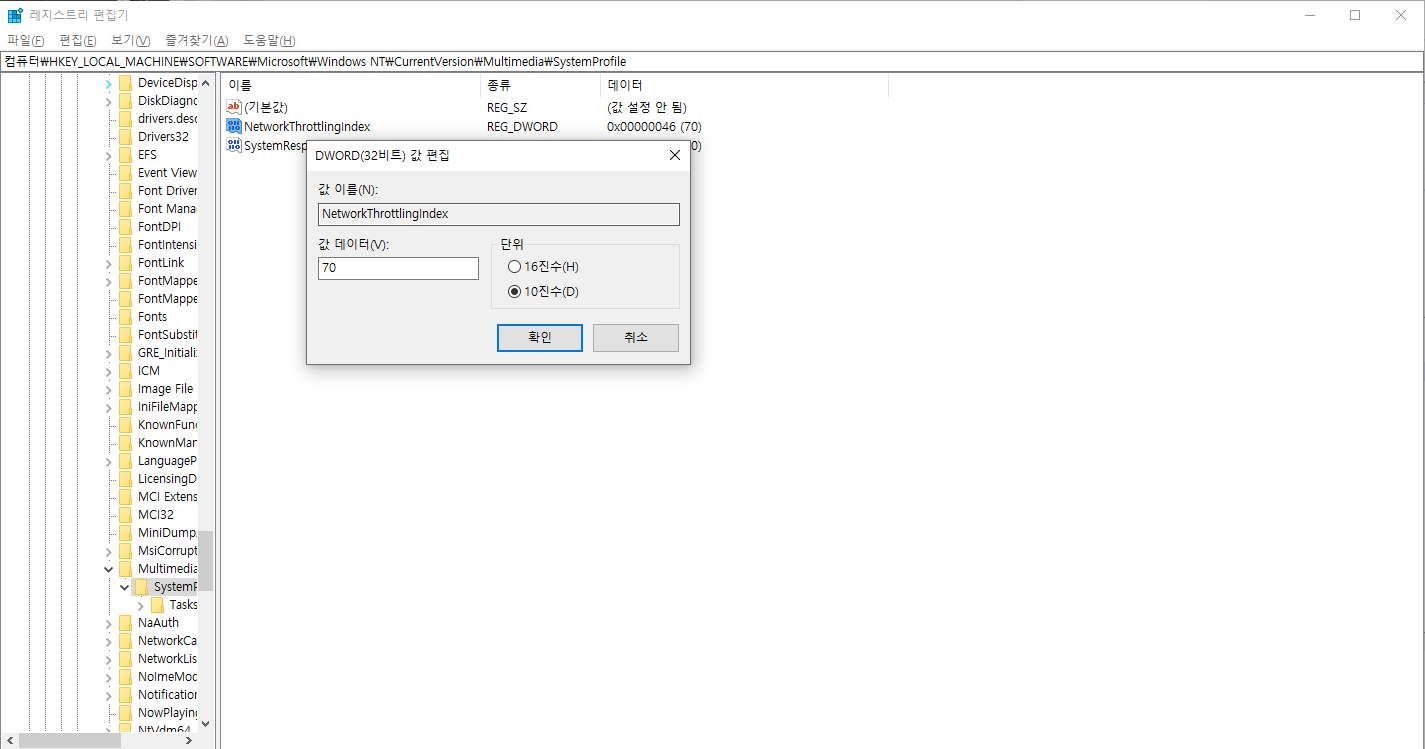 HKEY_LOCAL_MACHINE ->SOFTWARE ->Microsoft ->Windows NT ->CurrentVersion ->Multimedia ->SystemProfile žó¨ÍłįÍĻĆžßÄ ÍįÄžĄú¬† NetworkThrottlingIndexÍįÄ Ž≥īžĚľ Í≤Ĺžöį ŪēīŽčĻ Ž∂ÄŽ∂ĄžĚĄ ŽćĒŽłĒŪĀīŽ¶≠¬† -> 16žßĄžąėŽ°ú ŽźėžĖī žěąŽäĒ Í≤ɞ̥ 10žßĄžąėŽ°ú ŪēėŽ©ī 10žĚīŽĚľŽäĒ žąęžěźŽ°ú ŽźėžĖī žěąŽäĒŽćį, 70žúľŽ°ú Ž≥ÄÍ≤ĹŪē©ŽčąŽč§. ¬† ¬† 16žßĄžąėŽ°ú Ūē† Í≤Ĺžöį 46žě֎蹎č§.¬† 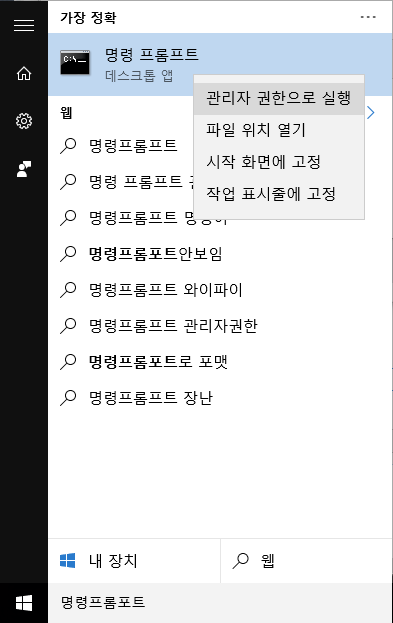 žąėžč† žįĹ žěźŽŹô ž°įž†ē žąėž§Ä Ž≥ÄÍ≤Ĺ (autotuninglevel = highlyrestricted Ž°ú Ž≥ÄÍ≤Ĺ) Ž™ÖŽ†ĻŪĒĄŽ°¨ŪŹ¨Ū䳎•ľ ÍīÄŽ¶¨žěź Í∂ĆŪēúžúľŽ°ú žč§ŪĖČ(žúąŽŹĄžöį 10 Íłįž§Ä Ūā§Ž≥īŽďúžĚė žúąŽŹĄžöįž¶ą Ūā§ ŽąĄŽ•ł ŪõĄ Ž™ÖŽ†ĻžĚīŽĚľÍ≥† žĻėŽ©ī Ž™ÖŽ†ĻŪĒĄŽ°¨ŪŹ¨ŪäłÍįÄ Žāėžė§ŽäĒŽćį Í∑ł ŪĆƞ̾žĚĄ Žßąžöįžä§ žė§Ž•łž™Ĺ ŪĀīŽ¶≠žĚĄ Ūēėžó¨ ÍīÄŽ¶¨žěź Í∂ĆŪēúžúľŽ°ú žč§ŪĖČ) 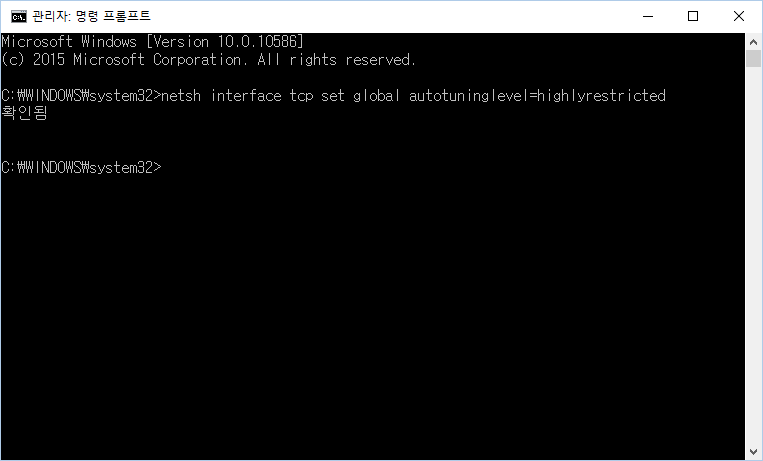 netsh interface tcp set global autotuninglevel=highlyrestricted¬†Ž™ÖŽ†ĻžĖīŽ•ľ žĻėŽ©į¬† ŪėĻžčúŽĚľŽŹĄ ŽźėŽŹĆŽ¶¨Í≥† žč∂žúľžčúŽ©ī¬†netsh interface tcp set global autotuninglevel=normal¬†žĚĄ žĻėŽ©ī Žź©ŽčąŽč§. žó¨ÍłįÍĻĆžßÄ ŪēėŽ©ī ŽĀĚŽā©ŽčąŽč§, ŪėĻžčúŽāė žĚīÍ≤ÉŽßĆžúľŽ°ú ž∂©Ž∂ĄŪēėŽč§Í≥† žÉĚÍįĀŪēėžßÄ žēäžúľžč† Ž∂ĄŽď§žĚĄ žúĄŪēú žā¨Ūē≠ - ÍĶ¨ŽĚľ ž†úÍĪįÍłį žč§ŪĖČ žā¨žö©ŪēėŽč§Ž≥īŽ©ī ÍįĀžĘÖ žóĎŪčįŽłĆxÍįÄ žĄ§žĻėÍįÄ ŽźėžĖī žěąŽäĒŽćį,žĚī žóĎŪčįŽłĆ xŽď§žĚī žěźžõźžĚĄ žēĆÍ≤Ć Ž™®Ž•īÍ≤Ć Ž®ĻÍ≥† žěąžúľŽ©į žĚīÍ≤ÉžĚī Ž†ČžĚė ž£ľžöĒ žöĒžĚłžĚī ŽźėÍłįŽŹĄ Ūē©ŽčąŽč§. Í∑łŽ†áÍłįžóź ŪēúŽč¨žóź ŪēúŽ≤ąžĚÄ Íľ≠ žā¨žö©ŪēėžčúÍłį ŽįĒŽěćŽčąŽč§.¬† Í≥ĶžčĚ Žč§žöīŽ°úŽďú žā¨žĚīŪäł - žĶúžč† žóĒŽĻĄŽĒĒžēĄ žßÄŪŹ¨žä§ Í∑łŽěėŪĒĹ ŽďúŽĚľžĚīŽ≤Ą žĄ§žĻė - žĶúžč† ŽĚľžĚīž††ŽįŹ ŽĚľŽćįžė® - žĶúžč†Ūėē žĻ©žÖč ŽďúŽĚľžĚīŽ≤Ą žĄ§žĻė ŽĚľžĚīž††žĚė Í≤ĹžöįŽäĒ ŪēėžÖĒŽŹĄ ŽźėÍ≥† žēą ŪēėžÖĒŽŹĄ ŽźėŽäĒŽćį, ŪēėžčúŽäĒÍ≤ÉžĚī žĘčžäĶŽčąŽč§. ŽĚľžĚīž††(cpu)Í≥ľ ŽĚľŽćįžė®(Í∑łŽěėŪĒĹ žĻīŽďú) ŪĒĄŽ°úÍ∑łŽě® Žč§žöīŽ°úŽďú žā¨žĚīŪ䳎äĒ ŪÜĶŪē©ŽźėžĖī žěąžúľŽčą žõźŪēėžčúŽäĒ ž†úŪíąžĚĄ žßĀž†Ď žįĺžúľžÖĒžēľ Ūē©ŽčąŽč§.¬† -ÍįĀ Ž©ĒžĚłŽ≥īŽďú(ŽßąŽćĒŽ≥īŽďú) ž†úž°įžā¨ ŪôąŪéėžĚīžßÄ ÍįÄžĄú ŽįĒžĚīžė§žä§ žóÖŽćįžĚīŪäł ¬†ŪėĻžĚÄ Ž©ĒžĚłŽ≥īŽďú a/sžĄľŪĄįžóź ÍįÄžĄú ŽįĒžĚīžė§žä§ žóÖŽćįžĚīŪäł - ŽįĪžč†žĚĄ žā¨žö©žčú ŽįĪžč†žóźžĄú Í≤Äžā¨ žėąžôłŽ•ľ ž†Āžö©.¬† ŪėĻžčú ÍįĀžĘÖ Žį©Ž≤ēžĚĄ žā¨žö©ŪēīŽŹĄ Žćú ž§ĄžĖīŽď§Ž©ī ŪēīŽ≥īžčúŽäĒ Í≤ÉŽŹĄ žĘčžĚÄ Žį©Ž≤ēžě֎蹎č§. žĚłŪĄįŽĄ∑žĚī Ž¨łž†úžĚł Í≤Ĺžöį žĽīŪď®ŪĄį žā¨žĖĎžĚī žĘčÍĪįŽāė ÍīúžįģžĚÄŽćį Ž†ČžĚī ÍĪłŽ¶įŽč§? žúĄžĚė žā¨Ūē≠Žď§žĚĄ Žč§ ŪēīŽŹĄ Ž†ČžĚī ÍĪłŽ¶¨Ž©ī žĚłŪĄįŽĄ∑ Ž¨łž†úžĚīÍłį ŽēĆŽ¨łžóź žĚī Í≤ĹžöįžĚė ŪēīÍ≤įŽ≤ēžě֎蹎č§.¬† AMD, žĚłŪÖĒ Ž™®ŽĎź Žč§ ŪēīŽčĻŽźėŽäĒ žā¨Ūē≠žĚīÍłįžóź ŪėĻžčúŽāė žč∂žúľžčúŽ©ī ŪēīŽ≥īžčúŽäĒ Í≤ÉŽŹĄ žĘčžäĶŽčąŽč§.¬† ‚ÄĽ Í∑łŽěėŽŹĄ Ž†ČžĚī ÍĪłŽ¶¨žčúŽäĒ Ž∂ĄŽď§žĚĄ žúĄŪēú ž∂ĒÍįÄ žā¨Ūē≠ 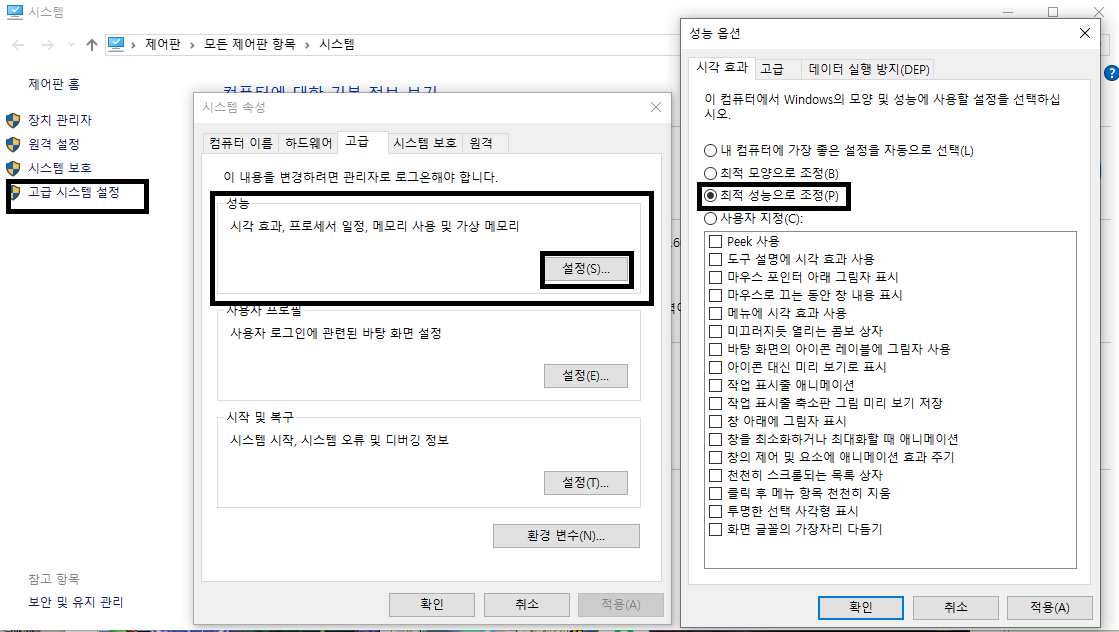 Žāī žĽīŪď®ŪĄį -> Žßąžöįžä§ žĚłž™Ĺ ŪĀīŽ¶≠ -> žÜ枥Ī -> Í≥†ÍłČ žčúžä§ŪÖú žĄ§ž†ē or¬†žúąŽŹĄžöįž¶ą Ūā§ ŽąĄŽ•ł ŪõĄ(Ūā§Ž≥īŽďú ŽďĪ) Í≥†ÍłČ žčúžä§ŪÖú žĄ§ž†ē Ž≥īÍłį Žāėžė§Ž©ī žóĒŪĄįŪā§ ŽąĆŽ¶Ą. -> žĄĪŽä•-> žĄ§ž†ē -> žĶúž†Ā žĄĪŽä•žúľŽ°ú žĄ§ž†ē žē†ŽčąŽ©ĒžĚīŪĄį Ūö®Í≥ľ žā≠ž†ú 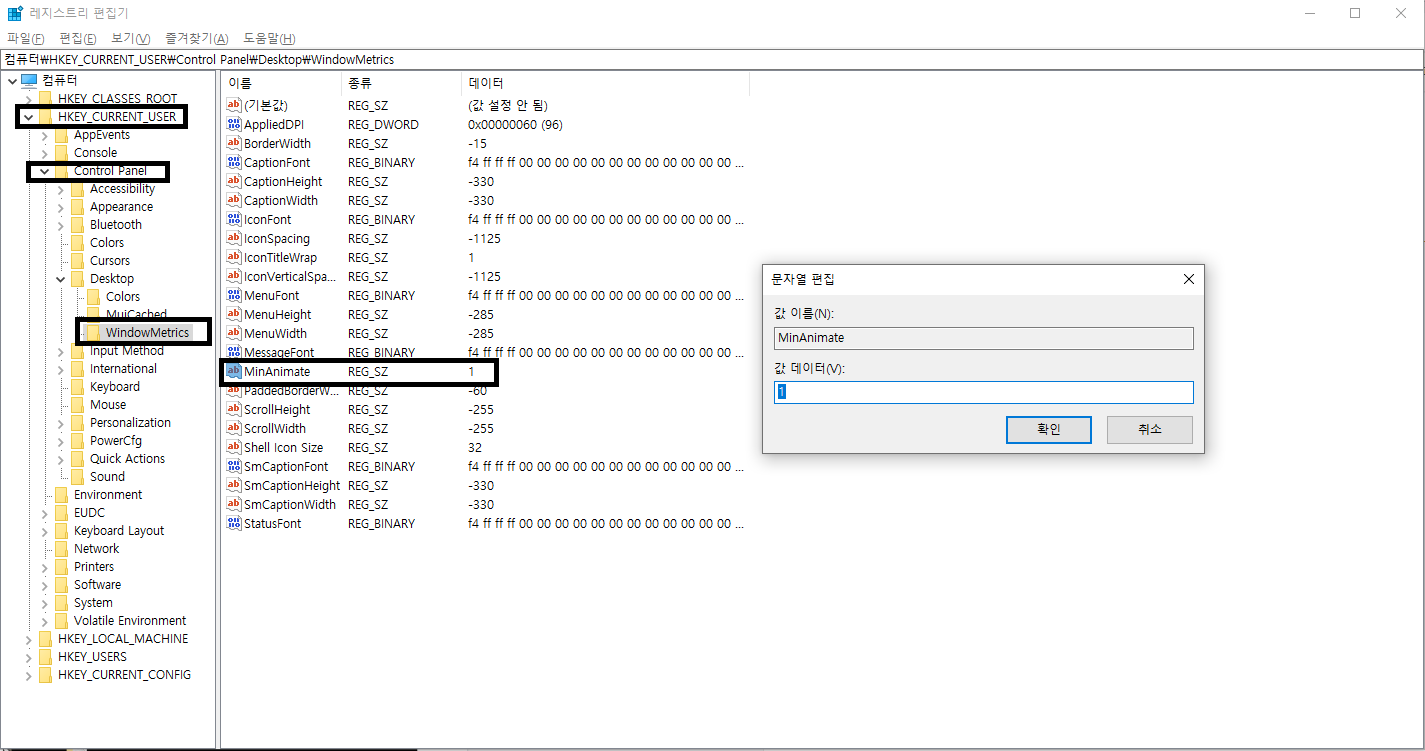 HKEY_CURRENT_USER ->Control Panel ->desktop ->windowmetrics ->¬†MinAnimate Íįí 0Ž°ú Ž≥ÄÍ≤Ĺ Ž≤ąžôł¬† žúąŽŹĄžöįž¶ą 10 žěźŽŹôžĄ§žĻė Žį©žßÄ Žį©Ž≤ē Íłįž°īžóź žďįŽćė ž†úžĖīŪĆźÍ≥ľ ŽĄ§ŪäłžõĆŪĀ¨Ž•ľ ŽįĒŪÉēŪôĒŽ©īžóź ŽźėžāīŽ¶¨ŽäĒ Žį©Ž≤ē žĄ§ž†ē -> ÍįúžĚł žĄ§ž†ē -> ŪÖĆŽßą¬† -> žė§Ž•łž™Ĺžóź žúĄžĻėŪēú ŽįĒŪÉēŪôĒŽ©ī žēĄžĚīžĹė žĄ§ž†ēžĚĄ ŽąĄŽ•īžč† ŪõĄ Ž™®Žď† žēĄžĚīžĹėžĚĄ ž≤īŪĀ¨ ŪēėžčúÍ≥† ŪôēžĚł Ž≤ĄŪäľ 4. Žč§žĚĆžĚÄ Í∑łŽěėŪĒĹ žĻīŽďú žĄ§ž†ēžě֎蹎č§.¬† žĄ§ž†ē žěźž≤īŽ•ľ ŪēėžßÄ žēäžĚÄ ÍłįŽ≥ł žÉĀŪÉúÍĪįŽāė ŪėĻžĚÄ ÍĪįžĚė ÍĪīŽď§žßÄ žēäžĚÄ Í≤ɞ̥ ž†Ąžě¨Ž°ú žĚīžēľÍłįŽ•ľ Ūē©ŽčąŽč§.¬† žóĒŽĻĄŽĒĒžēĄ žßÄŪŹ¨žä§ 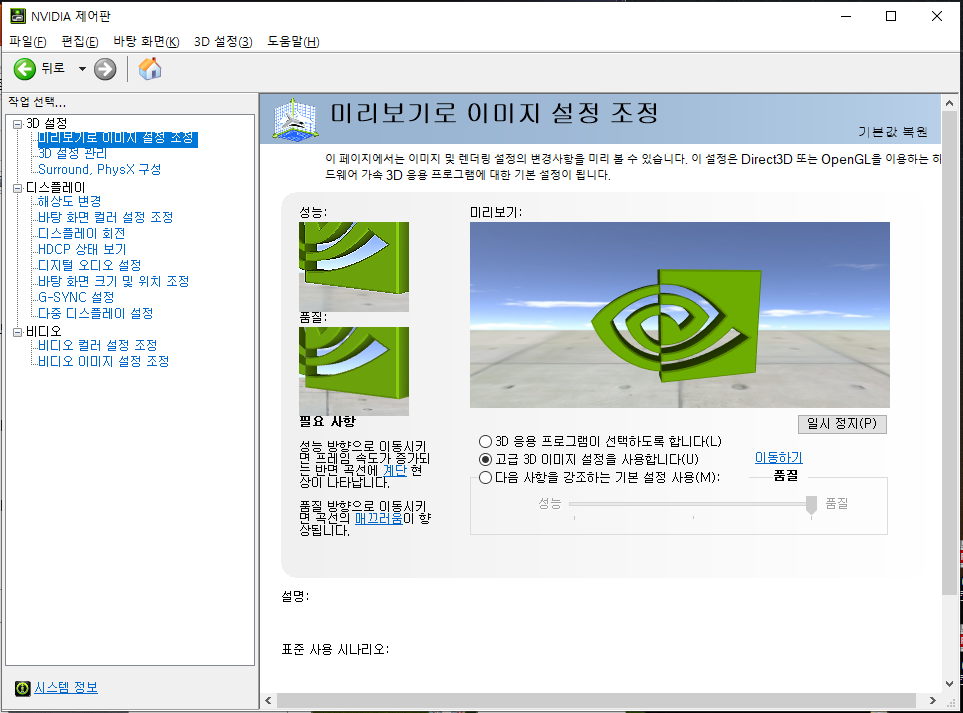 ‚ÄĽ ŪėĻžčúŽĚľŽŹĄ žóĒŽĻĄŽĒĒžēĄ žßÄŪŹ¨žä§ žĚĶžä§Ž¶¨žĖīžä§ žā¨žö©ž§ĎžĚīžčúŽĚľŽ©ī žā≠ž†ú(žĶúž†ĀŪôĒ ž†ąŽĆÄ Ž™Ľ Ūē©ŽčąŽč§) žóĒŽĻĄŽĒĒžēĄ ŽďúŽĚľžĚīŽ≤Ąžóź Žď§žĖīÍįź -> 3D žĄ§ž†ēžúľŽ°ú ÍįÄžĄú žĚīžôÄ ÍįôžĚī Žßěž∂ĒžčúŽ©ī Žź©ŽčąŽč§.¬† CUDA : ŪėĄžě¨ ž†úžĚľ žĘčžĚÄ Í∑łŽěėŪĒĹ žĻīŽďú žĄ†ŪÉĚ(ŪēėŽāėŽßĆ žā¨žö©ž§ĎžĚīŽ©ī ÍłįŽ≥ł žÉĀŪÉú žĚł Ž™®ŽĎź Í∑łŽĆÄŽ°ú žā¨žö©ŪēīŽŹĄ Ž¨īŽį©) DSR žöĒžÜĆ : OFF ÍįÄžÉĀ ŪėĄžč§ žā¨ž†Ą Ž†ĆŽćĒŽßĀ : 1 ÍłįŽ≥ł žě¨žÉĚ ŽĻąŽŹĄ : žā¨žö©ÍįÄŽä•Ūēú žĶúŽĆÄÍįí Žč§ž§Ď ŪĒĄŽ†ąžěĄ žÉėŪĒĆŽßĀ : ŽĀĄÍłį žāľž§Ď Ž≤ĄŽü¨ŪēĎ : ŽĀĄÍłį žąėžßĀ ŽŹôÍłį : ŽĀĄÍłį(or ŪĆ®žä§Ūäł žčĪŪĀ¨ žľúÍłį - žóĒŽĻĄŽĒĒžēĄ gtx 1000 žčúŽ¶¨ž¶ą žĚīžÉĀŽßĆ ÍįÄŽä• žČźžĚīŽćĒ žļźžčú : žľúÍłį žä§Ž†ąŽďú žĶúž†ĀŪôĒ : žěźŽŹô¬† žēąŪčįžóėŽ¶¨žčúžĖīžčĪ : žĚĎžö©ŪĒĄŽ°úÍ∑łŽě® ž†úžĖī žēąŪčįžóėŽ¶¨žčúžĖīžčĪ ž†ĄŽ∂Ä ÍīÄŽ†® : ŽĀĄÍłį žĚīŽį©žĄĪ ŪēĄŽćĒŽßĀ : ŽßĆžēĹ Í∑łŽěėŪĒĹ žĻīŽďúÍįÄ žēą žĘčÍĪįŽāė Ž†ČžĚī ÍĪłŽ¶¨Ž©ī ŽĀĄÍ≥†, žēĄŽčąŽ©ī 8Žįį~16Žįį žĄ§ž†ē ž†ÄžßÄžóį Ž™®Žďú : ŽĀĄÍłį ž†Ąžõź ÍīÄŽ¶¨ Ž™®Žďú : žĶúÍ≥† žĄĪŽä• žĄ†Ūėł ŪÖćžä§ŪĄį ŪēĄŪĄįŽßĀ - žāľžĄ†Ūėē žĶúž†ĀŪôĒ : žľúÍłį ŪÖćžä§ŪĄį ŪēĄŪĄįŽßĀ - žĚĆžĄĪ LOD¬† ŽįĒžĚīžĖīžä§ : Ūóąžö© ŪÖćžä§ŪĄį ŪēĄŪĄįŽßĀ - žĚīŽį©žĄĪ žÉėŪĒĆ žĶúž†ĀŪôĒ : ŽĀĄÍłį ŪÖćžä§ŪĄį ŪēĄŪĄįŽßĀ - Ūíąžßą : Í≥†žĄĪŽä• ž†ĄŽ∂Ä Žč§ Ūēú ŪõĄ ž†Āžö© žčúŪā§Ž©ī Žź©ŽčąŽč§.¬† AMD ŽĚľŽćįžė® 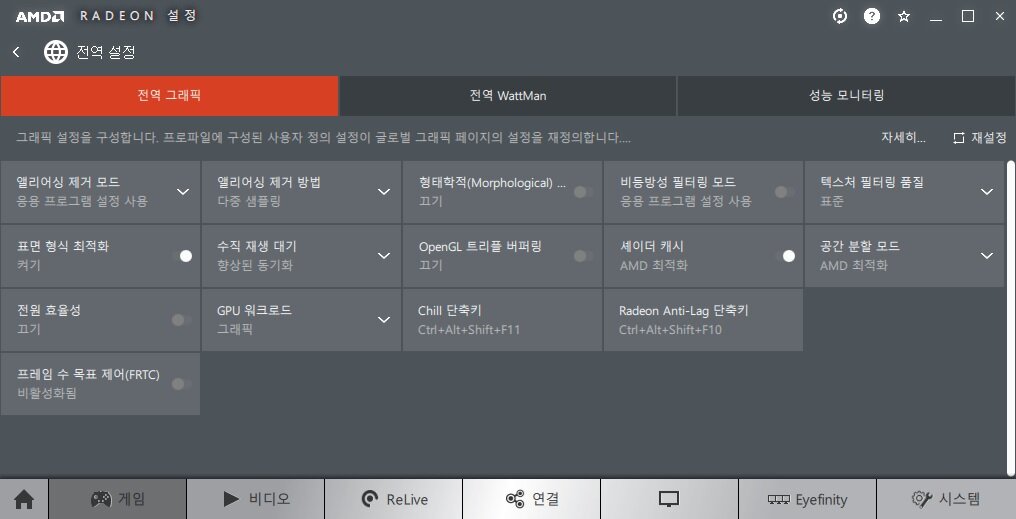 ŽĚľŽćįžė®žĚÄ žóĒŽĻĄŽĒĒžôÄŽäĒ ž°įÍłą Žč§Ž¶ÖŽčąŽč§.¬† https://lumitrail.tistory.com/3¬†žįłÍ≥†. žē®Ž¶¨žĖīžčĪ ž†úÍĪį Ž™®Žďú - ŽĀĄÍłį ŪėēŪÉúŪēôž†Ā(Morphological) ŪēĄŪĄįŽßĀ - ŽĀĄÍłį ŽĻĄŽďĪŽį©žĄĪ ŪēĄŪĄįŽßĀ Ž™®Žďú - ŽĀĄÍłį ŪÖćžä§ž≤ė ŪēĄŪĄįŽßĀ Ūíąžßą - ŪĎúž§Ä ŪĎúŽ©ī ŪėēžčĚ žĶúž†ĀŪôĒ - žľúŽď† ŽßźŽď† Ž¨īÍīÄ(ÍłįŽ≥ł žÉĀŪÉú žú†žßÄ) žąėžßĀ žě¨žÉĚ ŽĆÄÍłį - ŽĀĄÍĪįŽāė ŪėĻžĚĬ†ŪĖ•žÉĀŽźú ŽŹôÍłįŪôĒ žľúÍłį OpenGL Ū䳎¶¨ŪĒĆ Ž≤ĄŪ澎ßĀ - ŽĒĒžĚīŽ†ČŪäł xÍ≤ƞ쥞ēĄ žēĄŽčĆ open gl Í≤ƞ쥞󟞥ú žėĀŪĖ•žĚī žěąÍłįžóź žľúŽď† ŽĀĄŽď† Ž¨īÍīÄ žÖįžĚīŽćĒ žļźžčú - žľúÍłį Í≥ĶÍįĄ Ž∂ĄŪē† Ž™®Žďú : ŽĀĄŽ©ī žĄĪŽä• ŪĖ•žÉĀžĚī ŽźėÍłī ŪēėŽāė ŽĮłŽĮłŪēėÍłįžóź AMDžĶúž†ĀŪôĒ¬† ž†Ąžõź Ūö®žú®žĄĪ : ŽĀĄÍłį GPU žõĆŪĀ¨Ž°úŽďú : Í≥Ąžāį Ž™®ŽďúŽ•ľ žā¨žö©žčú VRAMžā¨žö©ŽüČžĚī ŽĆÄŪŹ≠ ŽäėžĖīŽāėžßÄŽßĆ, ŪĒĄŽ†ąžěĄžĚī žÜĆŪŹ≠ ŪĖ•žÉĀ(VRAMžĚī ŽāģžĚÄ ž§Ďž†ÄÍįÄ Í∑łŽěėŪĒĹ žĻīŽďúŽäĒ žė§Ū칎†§ žĄĪŽä• ŪēėŽĚĹ) ÍĶ≥žĚī žďł ŪēĄžöĒ žóÜžĚĆ. Chill : žā¨žö©ŪēėŽäĒ Í≤ÉžĚī žĘčŽč§. ž†ąž†ĄÍłįŽä•ŽŹĄ žěė ŽźėÍ≥†, ŪĒĄŽ†ąžěĄ ž†úŪēúŽŹĄ ž†ēŽßź žěė ŽźėŽ©į, žĚłŪí莆ȎŹĄ ÍįúžĄ†ŽźúŽč§.¬† Radeon Anti-Lag : žā¨žö©(ChillÍ≥ľ ŽŹôžčúžóź žľúžßÄŽäĒ Ž™ĽŪē®) RX5000Ž≤ąŽĆÄžĚīžÉĀžĚīžč† Ž∂ĄŽßĆ žā¨žö©ŪēėžčúŽ©į, žēĄŽčąžčúŽ©ī ChillžĚĄžā¨žö©. ŪĒĄŽ†ąžěĄ žąė Ž™©ŪĎú ž†úžĖī(FRTC) : žā¨žö© žēą Ūē® žė§Ž≤ĄžõĆžĻė Žāī žĄ§ž†ēžĚÄ ÍįĀžěź ŪĒĄŽ†ąžěĄžĚĄ ŪôēžĚłŪēėžó¨ ŪēėžčúŽ©ī Žź©ŽčąŽč§.¬† Íįźžā¨Ūē©ŽčąŽč§.¬†
EXP
272,031
(48%)
/ 285,001
ž†ĄŽ¨łÍįÄ žĚłŽ≤§Žü¨
PC žā¨žĖĎ
žēÖžĄłžĄúŽ¶¨
|
|
|








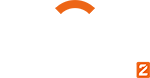
 Flugel
Flugel