아이온을 하면서, 게임만 하기에는 하고 싶은 것들이 너무 많은 것 같습니다.
요새전을 할 때, 빠른 의사 전달을 위해서 음성채팅도 해야하고...
자신의 득템 장면이나, 멋진 모습을 찍어 자랑하고도 싶고...
요즘 대세인 패스터핑을 까는 것도 선택이 아닌 필수가 되어버렸습니다.
PC방을 갈 때 마다, 매번 번거롭게 프로그램들을 새로 세팅하는 것이 싫은 여러분들을 위해,
그리고 음성채팅과 스크린샷, 동영상을 찍고 싶은데 힘들어 하시는 분들을 위해,
아이온을 하면서, 많은 유저들이 사용하고 있는 프로그램들을 한자리에 정리해 보았습니다.
1. 아이온을 하는 유저들이 대부분 사용하는 ‘네이버 폰’
2 렉 없는 스크린샷 & 동영상 캡춰 프로그램 ‘Fraps'
3. 빠른 스킬 사용을 위한 아이온의 필수품 ‘Faster Ping'
■ 렉 걸리는 아이온 기본 스크린샷은 그만! 'Fraps'
아이온에서는 기본적으로 'Prt Sc SysRq'키를 누르면 스크린샷을 찍을 수 있습니다.
JPG로 저장되며, 1600 X 1200 해상도의 경우 1.3MB 내외로
좋은 품질의 스크린샷을 얻을 수 있는 아이온의 기본 스크린샷은,
일반 유저들이 사용하기에 별다른 불편함은 없어 보입니다.
하지만 아이온 기본 스크린샷 찍기를 사용하면
약 1~2초 정도 화면이 멈추는 렉 현상이 걸리게 된다는 점 입니다.
이러한 상황은 개인 컴퓨터 성능에 따라 차이는 있겠지만
한 유저의 경우 네임드 사냥시에 기록으로 남기고 싶은 순간임에도,
렉때문에 스크린샷을 못찍겠다는 말을 하기도 합니다.
이렇게 스샷을 찍을 때 렉이 걸리는 현상을 Fraps라는 프로그램을 이용하여 해결할 수 있습니다.
Fraps는 이미 수 많은 게이머들이 널리 사용하고 있는 스크린샷 & 동영상 캡춰 프로그램입니다.
프로그램을 소개하기 전에, 아이온에서 기본으로 찍은 스크린샷과, Fraps로 찍은
스크린샷을 잠시 비교해 보도록 하겠습니다.
□ 아이온 여성 캐릭터 스크린샷
차이가 느껴지시나요? 거의 차이가 없는 것으로 보아,
아이온에서 저장되는 기본 스크린샷은 100%의 JPG 파일로 저장되고 있다는 것을 알 수 있습니다.
JPG임에도 1.3메가 정도의 용량으로 저장되며, 5.5메가에 달하는 Fraps의 BMP 원본 화질과 비교해도,
큰 차이가 없습니다. 아이온의 기본 스크린샷 캡춰도 훌륭하다는 것이죠!
- 좌 : Fraps (BMP) / 우: 아이온 기본 (JPG)

| [ 차이가 없다고 보셔도 됩니다. ] |
□ 아이온 건물 스크린샷
건물을 비교한 스크린샷에서는 클로즈업 된 부분에서,
압축 방식으로 인한 차이를 미세하게나마 확인할 수 있었습니다.
뭐, 비교하지 않는 이상 이미지 품질의 차이는 거의 없다고 봐도 무방하겠죠?
- 상 : Fraps (BMP) / 하 : 아이온 기본 (JPG)
20090522154933269.jpg)
| [ Fraps로 찍은 스크린샷 (BMP) ] |
20090522154933269.jpg)
| [ 아이온 기본 스크린샷 (JPG) ] |
이미지 품질의 차이는 거의 없지만,
많은 유저들이 Fraps를 사용하는 사용하는 이유는 다음을 꼽을 수 있겠습니다.
ㅁ 빠르게 스크린샷을 찍을 수 있도록 키세팅이 가능하다는 점. ㅁ BMP로 저장하여, 최고 화질의 스크린샷을 얻을 수 있다는 점. ㅁ 연속으로 스크린샷을 찍어도 렉이 거의 없다는 점. ㅁ 고화질의 원본 동영상 캡춰도 가능하다는 점. |
단점도 물론 존재합니다.
ㅁ 유료 프로그램, 정식 프로그램의 경우 등록이 필요. (미화 $37) ㅁ 정식 등록을 하지 않는다면, 동영상은 30초만, 스크린샷은 BMP로만 저장이 가능 ㅁ 아이온 기본 스크린샷보다 이미지 용량이 크다. (화질에 따라 큰 용량 차이를 보이는 JPG를 BMP와 비교하는 것자체가 무의미 하기는 합니다. ^^;) |
20090522154933269.jpg)
| [ 좌 : Fraps로 찍은 스크린샷 용량 (BMP) / 우: 아이온 기본 스크린샷 용량 (JPG) ] |
Fraps를 사용하기로 마음 먹었다면! 다음 링크를 클릭하면 데모 버전을 다운 받을 수있습니다.
▶ Fraps 다운로드 페이지 바로가기
그리고 간단하게 설치를 완료한 후 프로그램을 실행하면,
General, FPS, Movis, Screenshots의 4개의 탭이 있는 화면이 나타납니다.
ㅁ Fraps기본! 프레임 표시를 설정하는 방법
Fraps의 기본은 프레임 수치를 화면에 표시하는 것 입니다.
이것을 기본으로 스크린샷을 찍을 것을 알려주거나, 동영상의 녹화 상태를 파악할 수 있고,
자신의 현재 FPS를 간단하게 벤치마킹 할 수도 있습니다.
20090522154933269.jpg)
1. 프레임 표시를 변경 하려는 키를 선택합니다. 2. 프레임을 벤치마킹 하려는 키를 선택합니다 3. 프레임이 어디에 나올지를 선택합니다. 4. 아래의 5가지 체크박스는 옵션들은 프레임의 갱신률이나, 벤치마크 통계에 대한 옵션입니다. |
위의 키를 설정한 후 'Overlay Display Hotkey'에서 설정한 키를 한번씩 누르면,
화면의 프레임 수치의 위치가 좌상 - 우상 - 좌하 - 우하의 Z자로 변경되는 것을 볼 수 있습니다.
이 프레임 수치는 Fraps의 동작 상태를 나타내는 기본적인 표시로 평상시에는 노란색으로 표시됩니다.
그리고 스크린샷을 찍었을 때는 이 수치가 백색 바탕으로 깜빡 거리고
동영상을 녹화 중일때는 이 수치가 빨간색으로 표시됩니다.
20090522154933269.jpg)
| [ 게임 화면 구석 4곳에 프레임 표시를 바꿀 수 있습니다. ] |
ㅁ Fraps로 스크린샷 찍기
아이온에서 멋진 스크린샷을 얻기위한 첫 걸음! Fraps로 스크린샷을 찍는 방법입니다.
20090522154933269.jpg)
1. 우측 상단의 'Change' 버튼을 눌러 자신의 스크린샷이 저장될 폴더를 정합니다. 2. 자신이 원하는 스크린샷 찍는 키를 설정합니다. 3. 원하는 화질을 선택합니다. 원본을 얻으러 Fraps를 사용하는 것이니! 당연 BMP를 선택 4. 찍은 스크린샷에 프레임 표시가 될지를 선택합니다. 깨끗한 스크린샷을 원한다면 체크 해제. 5. 스크린샷 찍는 키를 누르고 있으면 몇 초마다 자동으로 연속 스크린샷을 찍을 지 선택 (ex : 1이라고 입력하면, 스크린샷 찍는 키를 누르고 있으면 1초마다 계속 스크린샷이 찍힙니다.) 6. 게임으로 돌아가서 설정한 키를 누르면 스크린샷이 저장됩니다. |
ㅁ Fraps로 동영상 찍기
Fraps의 막강한 기능중 하나는 바로, 게임 화면을 손쉽게 저장할 수 있다는 점 입니다.
스크린샷 찍는 방법과 크게 다르지 않으며, 게임 영상을 원본을 얻기위해 널리 쓰이는 방법입니다.
20090522154933269.jpg)
1. 우측 상단의 'Change' 버튼을 눌러 자신의 동영상이 저장될 폴더를 정합니다. 2. 자신이 원하는 동영상 찍는 키를 설정합니다. 3. 원하는 화질을 선택합니다. Half-size는 현재 게임 화면 크기의 반으로, Full-size는 현재 게임 화면과 동일한 크기로 동영상을 캡춰 합니다. 4. 동영상의 프레임을 설정합니다. 높을수록 동영상 용량도 커지는 것은 당연! 30프레임 정도가 적당합니다. 5. 게임내 사운드를 녹음 할 것인지를 선택합니다. 6. 어떠한 사운드를 캡춰할 것인지 선택합니다. 기본적으로 'Detect best sound input' 선택 7-1. No cursor : 게임내 커서를 찍을 것인지 선택합니다. 7-2. No sync : 게임내 영상과 사운드의 싱크를 맞출 것인지를 결정합니다. 8. 스크린샷 찍는 것과 마찬가지로 설정한 키를 누르면, 게임내 노란색의 프레임 표시가 빨간색으로 바뀌면서 게임영상이 녹화됩니다. 다시 키를 누르면 노란색으로 바뀌며 녹화가 중지 됩니다. |
20090522154933269.jpg)
| [ 60프레임의 경우, 1분당 4기가에 육박하기에 인코딩은 필수! ] |
■ 아이온에서 음성채팅은 기본 '네이버 폰'
아이온을 하는 대부분의 유저가 사용하는 음성 채팅 프로그램은 바로 네이버폰입니다.
손쉬운 설정으로 쉽게 음성 채팅이 가능하기 때문에 여러 게임에서 널리 사용되고 있습니다.
2009년 4월 29일을 시작으로 단계별로 서비스가 종료되고 있기는 하지만,
7월 중으로 게임톡 서비스가 오픈되어, 게임 채팅 서비스는 계속 이루어질 전망입니다.
다음 링크를 클릭하면, 프로그램을 다운로드 받을 수 있습니다.
네이버폰을 사용하기 전에 마이크나 혹은 마이크가 있는 헤드셋은 필수겠죠?!
▶ 네이버폰 다운로드 페이지 바로가기
설치하는 과정에서 네이버폰 사용 환경을 잠시 검사하게 됩니다.
20090522154933269.jpg)
네이버폰의 기본 화면입니다. '오픈톡'을 클릭합니다.
20090522154933269.jpg)
오픈톡을 클릭하면 현재 개설되어 있는 방 목록이 나타납니다.
우측 하단의 '오픈톡 만들기'를 클릭합니다.
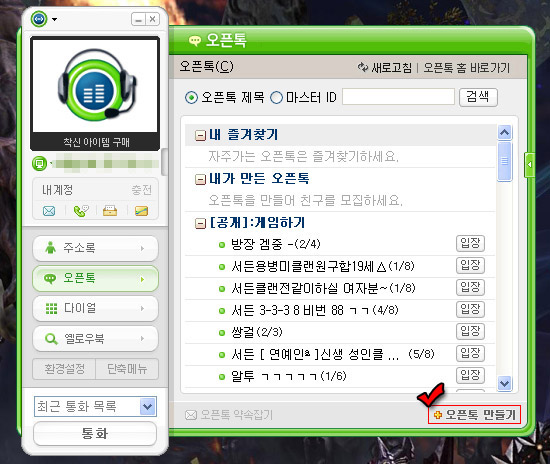
빨간색의 필수항목들만 입력하는 것으로 손쉽게 채팅방을 만들 수 있습니다.
방을 한번 만들면 해당 방은 지속적으로 유지되는 편리함이 있습니다.
20090522154933269.jpg)
방이 만들어졌고, 이제 아이온 채팅창으로 방이름과 비번을 알려주면,
손쉽게 음성채팅이 가능합니다. 참~ 쉽죠~?
20090522154933269.jpg)
옵션 버튼을 클릭하면, PTT(Push to talk) 기능을 설정할 수 있습니다.
이는, 해당 키를 누를 때만 말하는 내용이 전달되는 기능입니다.
20090522154933269.jpg)
오디오 탭에서는 기본적인 음질과 재생 볼륨, 마이크 볼륨을 조정할 수 있습니다.
네이버 폰은 너무 쉬운 프로그램이라 딱히 더 설명할 것이 없군요. ^^;
20090522154933269.jpg)
■ 빠른 스킬 사용을 위한 'Faster Ping'
불법이냐, 아니냐에 대한 많은 논란이 있었던 'Faster Ping'
하지만, 이 프로그램은 자신이 사용하는 컴퓨터를 튜닝하는 프로그램이며,
GM으로 부터도 해당 프로그램 사용을 제재할 이유가 없다는 답변들이 있었기에 소개합니다.
'Faster Ping'는 서버와 클라이언트 간에 패킷을 주고 받는 타이밍을 조정하는 프로그램으로,
'TcpActFrequency'와 'Nagle's Algorithm(네이글 알고리즘)'을 조정하여 서버간 패킷 데이터를
빠르게, 지연없이 주고 받도록 하는 프로그램입니다.
프로그램 자체가 동작하는 것은 아니며, 간단하게 레지스트리를 수정하는 것 입니다
즉, 레지스트리를 수정하는 것은 번거로울 수 있기에 프로그램이 대신해주는 것이죠~
인터넷 검색을 통해 'Faster Ping', '패스터핑', '페스터핑'으로 검색하면 쉽게 프로그램을 받을 수 있습니다.
해당 프로그램을 실행시킨 후, 다음 체크 항목을 확인. 우측 하단의 Apply Changes 버튼을 누릅니다.
20090522154933269.jpg)
리부팅 후 적용된다는 확인 창이 뜨고, 리부팅 한 후 아이온을 하면
한층 빠르게 스킬이나가는 것을 확인할 수 있습니다.
20090522154933269.jpg)
■ 아이온만이 즐거움의 전부가 아니랍니다!
아이온에서 열심히 사냥하고, 제작하는 것도 즐거움일 수 있지만,
이런 부가 프로그램들을 적극 활용하여 같은 레기온원들과 목소리를 들으며 아이온을 하고
내가 찍은 멋진 스크린샷과 영상을 자랑하는 것도
게임을 즐기는 또 다른 즐거움이 아닐까하고 생각해 봅니다.
부디 제 기사를 보시고, '음성 채팅 어떻게 하는거야?!' '동영상은 어떻게 찍지?!' 라는 고민이,
아주 조금이나마 해결되었으면 하는군요~
|










