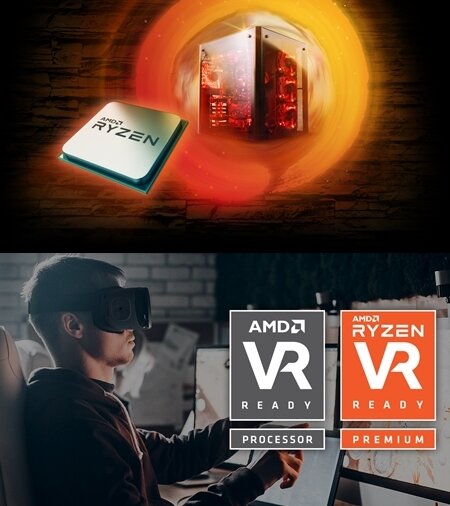|
2019-02-22 16:38
조회: 2,228
추천: 0
AMD 라이젠 7 2700X + 기가바이트 메인보드 B450 AORUS PRO 조립기 - RGB FUSION LED 조명 효과인텔의 독주를 막아줘서 개인적으로 좋아하는 AMD 라이젠 7 2700X CPU와 기가바이트(GIGABYTE) 메인보드 B450 AORUS PRO 조립기를 올려봅니다. 간단하게 AMD 라이젠 CPU 성능 테스트와, 기가바이트 메인보드 RGB FUSION 조명효과도 같이 확인하세요. AMD가 독보적 성능으로 인텔의 뒤통수를 날려줄 정도의 CPU가 계속 나오면 좋겠네요. | AMD 라이젠 7 2700X 개봉 상자에 강력한 주황색의 "O" 캘리그래피가 돋보입니다. 직접 상자를 들어 보았는데 인텔 CPU 상자와 비교하면 확실히 크기가 큽니다. 왜 이렇게 박스가 클까요? 8 Core에 16 Thread Processor에 4.3 Ghz Max Bosst, 3,7 GHz Base의 성능이 잘 표시되어 있네요. 밑에는 보증기간 3년이 표시되어 있습니다. 상자를 열었습니다. 구멍사이로 AMD 투명한 정품 팬이 보입니다. 구성품은 설명서, CPU, 라이젠 스티커, 라이젠 레이스 프리즘(WRAITH PRISM) 정품 쿨러가 있습니다. 쿨러 안에 2개의 연결선이 있습니다. LED 조명 제어 연결선과, USB 용 조명 제어 연결선이 있네요. 박스가 왜 크냐의 정답은 큰 쿨러가 들어 있어서입니다. 이 부분은 인텔과 확실히 차별화됩니다. 쿨러에 사용되는 파이프도 구리가 사용돼서 퀄리티가 높습니다.(* 요즘 나오는 쿨러에 구리를 보기 힘듭니다.) AMD의 감성이 느껴지는 라이젠 7 스티커도 좋네요. AMD 라이젠 7 2700X CPU 외형을 볼 수 있습니다. CPU 크기는 인텔 CPU 보다 큽니다. 뒷면은 핀 형식을 되어 있어 설치할 때 주의하시고 CPU 팬 설치할 때도 조심해서 설치해야 합니다. AM4 소켓을 2020년까지 유지한다고 하네요. AMD 제품은 하위 상위 호환성이 참 좋습니다. | 기가바이트 메인보드 B450 AORUS PRO 개봉 화려한 LED 효과가 적용되고 확장성도 좋아서 게이밍용 메인보드로 사용해도 좋은 제품입니다. 뒷면에 제품 특징이 잘 표시되어 있습니다. RGB FUSION 메인보드 LED 효과를 소프트웨어로 제어가 가능합니다. 상자를 열어보니 메인보드가 정전기 방지 비닐에 잘 들어 있네요. 제품 구성은 설명서, 설치 드라이버 CD, SATA 케이블 2개, G 커넥터, AORUS 스티커, M.2 SSD 고정용 나사가 있습니다. G 커넥터는 케이스 파워, LED 등 선을 정리해서 쉽게 메인보드에 설치할 수 있는 가이드입니다. 한번 설치해 놓으면 여러 선을 한 번에 빼놓았다가 다시 연결할 수 있어 사용하면 편리합니다. 메인보드 전면 모습입니다. 독수리 로고 부분이 멋지네요. 독수리 로고와 위쪽 AORUS 로고에 LED 효과가 나옵니다. 밑면도 튼튼하게 마감이 잘되어 있습니다. 요즘 고급형 메인보드에서 볼 수 있는 유행하는 특징으로 백패널이 메인보드에 붙어 있어서 백패널 끼우고 조립하는 불편함이 없어 좋습니다. 바로 PC 케이스에 조립하면 됩니다. 마감이 깔끔하고 전자파 차단도 잘 돼서 더 좋은 것 같네요. (* 메인보드 가격이 올라가는 부분이 함정) 연결 포트 확장성도 좋네요. HDMI 포터, USB 3.1포터, USB 3.1 타입 C 포터, 사운드용 광 포트까지 있습니다. 요즘은 활용성이 떨어지는 D-SUB 모니터 연결포터는 없네요. 칩셋 열을 식혀주는 방열판 위의 독수리 로고에서 LED 효과를 볼 수 있습니다. | 컴퓨터 조립하기 먼저 컴퓨의 브레인이자 심장인 CPU를 달아 봅니다. AMD CPU 달 때 방향을 잘 맞춰야 합니다. 오른쪽 위 작은 화살표와 메인보드의 AM4 슬롯에 삼각형을 찾아서 방향을 잘 맞춰주면 됩니다. CPU 설치를 하고 서멀 그리스를 발랐습니다. 조금만 발라도 됩니다. 과유불급인데 저는 많이 발라버렸네요. 왜냐? AMD 정품 쿨러에도 서멀 그리스가 미리 발라져 있습니다. 그래서 서멀그리스 안 바르고 바로 설치해도 됩니다. AMD CPU에 쿨러 달 때 양쪽의 CPU 소켓에 고정용 홈에 잘 끼우면 됩니다. 한쪽을 먼저 끼우고 한쪽을 끼우면 됩니다. * AMD CPU에 전용 팬을 달 때는 조심조심 달아주세요. 힘 조절을 잘못해서 CPU 밑면 핀이 밀리면서 휘어버리는 경우가 있습니다. CPU 쿨러 4핀도 달아줍니다. 쿨러 달기 전에 4핀 전원 선과 LED 제어용 선 위치와 방향을 먼저 확인하고 달아주세요. CPU 다음으로 메모리를 설치했습니다. DDR 메모리의 특징대로 2개를 설치하는 경우 채널을 맞춰주는 게 좋습니다. 저는 1번 2번 슬롯에 메모리를 달았습니다. 다음은 M.2 SSD를 장착해야 하는데 사이즈 80mm입니다. 80 부분에 나사를 고정했습니다. 110, 80, 60, 42까지 사용하는 M.2 SSD 사이즈에 맞게 설치해서 고정하면 됩니다. 확장성 좋게 2개의 M.2 슬롯이 있는데 왼쪽은 최대 80mm, 오른쪽은 110mm 사이즈까지 장착 가능하네요. M.2 슬롯에 알루미늄 재질의 방열판이 달려 있어 좋습니다. 게이밍 메인보드 다운 구성입니다. 방열판을 달아주니 M.2 SSD가 사라졌습니다. 그래픽카드 슬롯의 금속 보호 가드가 설치되어 크고 무거운 그래픽 카드를 장시간 장착해도 튼튼하게 잘 받쳐줍니다. 메인보드 설치 팁으로 요즘 나오는 대부분의 미들타워 케이스는 메인보드 보조전원 케이블 설치용 홈이 위쪽에 있습니다. 미리 선을 넣어 놓고 작업하면 편리합니다. 미리 빼놓은 메인보드 보조 전원 선 밑으로 메인보드를 고정해봅니다. PC 케이스에 메인보드를 나사로 고정합니다. 나사 고정 시 빨간 종이 받침이 있으면 같이 사용하세요. 혹시 모를 메인보드 쇼트를 방지할 수 있습니다. 케이스에 사용하는 USB 포터와 전원 등 리셋, HDD LED 등의 연결선을 G커넥터를 사용해서 고정했습니다. 다음에 그래픽카드를 설치합니다. GTX 1060그래픽 카드를 설치합니다. 그래픽 카드용 전원도 달아 줍니다. 그래픽카드를 설치하고 난 뒤에 CPU 쿨러용 LED 제어 선이 생각났습니다. 이런~! 케이블 설치 공간이 좁아서 결국 그래픽카드를 빼고 선을 연결합니다. LED 연결 포터가 메인보드에 없는 경우 USB 연결선을 사용하면 됩니다. * 저같이 두 번 그래픽카드 설치 안 하려면 CPU 설치할 때 바로 LED 제어용 연결선도 같이 달아 주세요. 다시 그래픽카드를 설치해서 마무리를 했습니다. 제대로 메인보드가 설치되었는지 확인하려고 전원을 켜봅니다. 다행히 한 번에 잘 켜지네요. CMOS SETUP에서도 문제없이 잘 돌아가는 게 보입니다. | 벤치마킹 테스트 [테스트 사양] CPU - AMD 라이젠 7 2700X, 메인보드 - 기가바이트 메인보드 B405 AORUS PRO, 그래픽카드 - 지포스 GTX 1060 3GB 메모리 - 삼성 8GB x 2개 16GB, SSD - m.2 Crucial MX300 275GB, 파워 - 마이크로닉스 Cyclone II 500W OS - Windows 10 Pro 먼저 기본 사양을 확인했습니다. AMD Ryzen 7 2700x 3.7Ghz 8개 코어가 표시되어 있네요.
장치 관리자에서 CPU의 16개 스레드를 확인할 수 있습니다.
CPU 캐시는 3차 8MB까지 있고 메인보드는 기가바이트 B450 AORUS PRO-CF 모델입니다.
메모리는 듀얼 채널 DDR4 16GB, 그래픽카드는 GTX1060 3GB입니다. 간단한 CPU 테스트 점수에 싱글 461.6점, 멀티 4766점이 나왔네요. 8코어 16개의 스레드 성능이 느껴집니다.
PCMARK 8 점수는 4550점수가 나왔네요. 간단한 컴퓨터 작업을 하는데 충분하고 넘치는 성능입니다.
3DMARK 11 점수는 P15066점이 나왔습니다. GTX1060 그래픽카드라 아쉬운 부분입니다. CINEBENCH R15 CPU 점수는 1709점입니다.
SSD 속도는 읽기 454MB/s, 쓰기 452MB/s 속도를 보여줍니다. 일반적인 M.2 SSD 속도를 보여줍니다. 컴퓨터 부팅 속도도 테스트했습니다. 영상으로 확인해보세요. 간단하게 FPS 게임 배틀그라운드 게임을 테스트했습니다. GTX1060 그래픽카드인데 옵션은 높음으로 설정이 가능합니다. 배틀그라운드의 FPS 속도는 약 80~90 프레임이 나오네요. 게임은 무리 없이 부드럽게 잘 됩니다. | 기가바이트 RGB FUSION LED 조명 효과 AMD 라이젠 7 CPU를 사용해보니 레이스 프리즘 쿨러의 화려한 LED 효과가 기가바이트 메인보드의 LED 효과를 압도하네요. 좀 더 화려한 것이 좋은 분들은 튜닝으로 LED 조명을 더 장착해도 좋을 것 같습니다. 기가바이트 RGB FUSION LED 효가를 직접 사용해보니 다양한 효과가 있고 재미있네요. 원하는 데로 커스터마이징 해서 원하는 효과를 설정해보세요.
기가바이트 메인보드 구성품에 기본 제공하는 설치 CD에 RGB Fusion 프로그램을 설치합니다. AORUS APP에 설치된 RGB Fusion을 실행합니다.
조작은 간단합니다. 원하는 효과를 선택하고 색상을 변경하면 해당 효과가 적용됩니다. Color Cycle, Random, Demo 효과는 색이 자동으로 변경됩니다.
Advanced 탭에는 커스터 마이징으로 원하는 부분에 LED 효과를 설정할 수 있습니다.
Intelligent 탭에는 CPU 온도에 색상 설정과 원하는 시간대에 효과 적용 등 세세한 설정이 가능합니다. 기가바이트 RGB FUSION LED 다양한 조명 효과 설정을 영상으로 확인해보세요. 가바이트 메인보드 B450 AORUS PRO 독수리 로고도 LED 효과가 나옵니다. 일반적인 메인보드에는 없는 뒷면 팩패널 부분에도 화려한 조명효과를 볼 수 있습니다. | 라이젠 다운 성능을 보여주는 AMD 라이젠 7 2700X + 기가바이트 메인보드 B450 AORUS PRO의 조합 AORUS와 RYZEN의 스티커를 케이스 전면에 붙였습니다. 스티커 만으로 간지가 납니다. ㅎㅎ 라이젠 레이스 프리즘 정품 쿨러의 조용한 쿨링 성능과 화려한 LED 효과가 정말 멋집니다. 개인적으로 테스트해보니 4K, 8K 유튜브 영상 4~5개 돌려도 큰 문제가 없습니다. 8코어 16스레드의 CPU 성능으로 영상작업, 그래픽 작업, 복잡한 수식 작업, 캐드 작업등에 활용하면 좋은 컴퓨터 구성입니다. 인텔 CPU에 성능에 아쉬움이 많은 분들이라면 가성비를 생각한 CPU AMD 라이젠 7 2700X + 메인보드 기가바이트 B450 AORUS PRO 조합은 어떨까요? 새로운 구성의 컴퓨터를 생각한다면 추천합니다. 그리고 GIGABYTE B450 AORUS PRO WiFi 모델은 같은 구성에 와이파이 기능이 있어서 무선인터넷 연결도 필요하면 이 제품을 구매하면 됩니다. 출처 : http://dpg.danawa.com/bbs/view?boardSeq=28&listSeq=3854336
EXP
67,343
(6%)
/ 72,001
|


































































 AMD라이젠
AMD라이젠