|
2012-12-08 17:00
м°∞нЪМ: 51,931
мґФм≤Ь: 1
лД§нКЄмЫМнБђ мД§м†Х мЭЄнД∞лДЈ мЖНлПД к∞ЬмД† л∞©л≤ХлД§нКЄмЫМнБђ мД§м†Х к∞ЬмД† л∞©л≤ХмЭЄнД∞лДЈ мЧ∞к≤∞мЭА лЛ®мИЬнЮИ мЖНлПД мЭімЩЄмЧРлПД мЖРмЛ§мЬ®мЭілЭЉлКФ лґАлґДмЭі мЮИмКµлЛИлЛ§. лН∞мЭінД∞ м†ДмЖ°мЧРмДЬ мЖРмЛ§мЭі л∞ЬмГЭнХШлКФ к≤љмЪ∞, лє†л•ік≥† мЫРнЩЬнХЬ мЭЄнД∞лДЈ мЧ∞к≤∞мЭі м§СмЪФнХЬ к≤МмЮДмЧРмДЬлКФ м†СмЖН мҐЕл£М нШДмГБмЭі л∞ЬмГЭнХ† мИШлПД мЮИмКµлЛИлЛ§. мХДлЮШлКФ мЫРнЩЬнХЬ лН∞мЭінД∞ м†ДмЖ°мЭД мЬДнХі, мЭЄнД∞лДЈ мДЬлєДмК§ мЧЕм≤імЧРмДЬ м†Ьк≥µнХШлКФ мДЬлєДмК§мЧРмДЬлКФ нКєл≥ДнХЬ мЭімГБмЭі мЧЖлКФ к≤љмЪ∞мЧР м∞Єк≥†нХі л≥імЛ§ мИШ мЮИлКФ лВімЪ©мЮЕлЛИлЛ§. лЭЉмЪ∞нД∞(к≥µмЬ†кЄ∞) нЩХмЭЄк≥µмЬ†кЄ∞л•Љ мВђмЪ©нХШлКФ нЩШк≤љмЧРмДЬлКФ, к≥µмЬ†кЄ∞ лВілґА кіАл¶ђ нФДл°ЬкЈЄлЮ®мЭШ мД§м†ХмЬЉл°Ь мЭЄнХі к≤МмЮД мІАмЧ∞ нШДмГБмЭі л∞ЬмГЭнХШлКФ к≤љмЪ∞к∞А мЮИмКµлЛИлЛ§. мЭі к≤љмЪ∞ л®Љм†А к≥µмЬ†кЄ∞л•Љ лєЉк≥† л™®лОАк≥Љ PC л•Љ мІБм†С мЧ∞к≤∞нХЬ мГБнГЬмЧРмДЬ лђЄм†Ьк∞А к∞ЬмД†лРШлКФмІА нЩХмЭЄнХі л≥імЛЬкЄ∞ л∞ФлЮНлЛИлЛ§. лђімД† мЭЄнД∞лДЈмЭД мВђмЪ©нХШлКФ к≤љмЪ∞ мЬ†мД†мЬЉл°Ь мЧ∞к≤∞нХШмЧђ л≥імЛЬкЄ∞ л∞ФлЮНлЛИлЛ§. мЭілХМ лђЄм†Ьк∞А к∞ЬмД†лРШлКФ к≤љмЪ∞, к≥µмЬ†кЄ∞ лВілґА кіАл¶ђ нФДл°ЬкЈЄлЮ®мЭД мЭімЪ©нХШмЧђ к≤МмЮДмЭі мЭімЪ©нХШлКФ нПђнКЄл•Љ к∞Ьл∞©нХі л≥імЛЬкЄ∞ л∞ФлЮНлЛИлЛ§. нПђнКЄ к∞Ьл∞©мЭД нЭФнЮИ нПђнКЄнПђмЫМлФ©мЭілЭЉ лґАл•ілКФлН∞, мЭі мЮСмЧЕмЭД мЬДнХЬ м†Хл≥ілКФл∞©нЩФл≤љ, нФДл°ЭмЛЬ мДЬл≤Д, лЭЉмЪ∞нД∞мЭШ нПђнКЄ мД§м†Х м†Хл≥інОШмЭімІАл•Љ м∞Єк≥†нХШмЛЬкЄ∞ л∞ФлЮНлЛИлЛ§. к≤љмЪ∞мЧР лФ∞лЭЉ DMZ мД§м†Х м≤інБђ, лШРлКФ м≤інБђ нХім†Ь нЫД лђЄм†Ьк∞А к∞ЬмД†лРШлКФ к≤љмЪ∞лПД мЮИмКµлЛИлЛ§. лЛ§лІМ к≥µмЬ†кЄ∞ лВілґА кіАл¶ђ нФДл°ЬкЈЄлЮ®мЭД мЭімЪ©нХЬ мД§м†Х л∞©л≤ХмЭілВШ, DMZ мД§м†Х м≤інБђмЧР лМАнХШмЧђ мЮРмДЄнХЬ м†Хл≥ік∞А нХДмЪФнХШмЛЬлЛ§л©і к≥µмЬ†кЄ∞ м†Ьм°∞ мЧЕм≤і нЩИнОШмЭімІА, лШРлКФ к≥†к∞ЭмІАмЫРмЧР лђЄмЭШнХШмЛЬкЄ∞ л∞ФлЮНлЛИлЛ§. нОМмЫ®мЦі мЧЕлН∞мЭінКЄ лШРнХЬ к≥µмЬ†кЄ∞ мД±лК•мЭД к∞ЬмД†нХШлКФлН∞ мЮИмЦі м§СмЪФнХЬ лґАлґДмЭікЄ∞лПД нХ©лЛИлЛ§. к≥µмЬ†кЄ∞ м†Ьм°∞ нЪМмВђ нЩИнОШмЭімІАмЧРмДЬ, мЭімЪ©нХШмЛЬлКФ к≥µмЬ†кЄ∞мЭШ мµЬмЛ† нОМмЫ®мЦі мЧЕлН∞мЭінКЄк∞А мЮИлКФмІА нЩХмЭЄнХі л≥імЛЬк≥†, мЧЕлН∞мЭінКЄ мЭінЫД к∞ЬмД†лРШлКФмІАлПД нЩХмЭЄнХі л≥імЛЬкЄ∞ л∞ФлЮНлЛИлЛ§. Checksum OffloadмЩА Duplex мД§м†Х л∞©л≤ХмЭЉл∞Шм†БмЬЉл°Ь лД§нКЄмЫМнБђ нЩШк≤љмЧРмДЬлКФ м≤інБђмДђ мШ§нФДл°ЬлУЬл•Љ мЛ§мЛЬнХШлПДл°Э мД§м†ХлРШмЦі мЮИмКµлЛИлЛ§. мЭі кЄ∞лК•мЬЉл°Ь мЭЄнХі нКєм†Х нФДл°ЬкЈЄлЮ®мЧРмДЬ к≥ЉлПДнХЬ нКЄлЮШнФљмЭі л∞ЬмГЭнХЬ к≤љмЪ∞,нХілЛє мЧ∞к≤∞мЭі мИЬк∞Дм†БмЬЉл°Ь м∞®лЛ®лР† мИШлПД мЮИмКµлЛИлЛ§.мЭі кЄ∞лК•мЭД лБДлКФ к≤ГмЬЉл°Ь мХИм†Хм†БмЭЄ лД§нКЄмЫМнБђ мЧ∞к≤∞мЭі мЭіл£®мЦімІИ мИШлПД мЮИмЬЉлВШ,мВђмЪ© м§С лђЄм†Ьк∞А л∞ЬмГЭнХЬлЛ§л©і лЛ§мЛЬ мЮђмД§м†Х нХім£ЉмЛЬкЄ∞ л∞ФлЮНлЛИлЛ§.мЬИлПДмЪ∞ лєДмК§нГА / 7 / 8[мЛЬмЮС] (мЬИлПДмЪ∞ 8 мВђмЪ©мЮРлКФ мЬИлПДмЪ∞ нВ§ + Q мЮЕ놕) > [м†ЬмЦінМР] >[лД§нКЄмЫМнБђ к≥µмЬ† мДЉнД∞] нБіл¶≠ (к≤љмЪ∞мЧР лФ∞лЭЉ лД§нКЄмЫМнБђ л∞П мЭЄнД∞лДЈмЭі л≥імЭЉ мИШ мЮИмКµлЛИлЛ§)[нЩЬмД± лД§нКЄмЫМнБђ л≥ікЄ∞] лЮАмЭШ [л°Ьмїђ мШБмЧ≠ мЧ∞к≤∞] нБіл¶≠[мЖНмД±] > [кµђмД±] > [к≥†кЄЙ] нХ≠л™© нБіл¶≠[мЖНмД±] л™©л°ЭмЧРмДЬ л≥імЭілКФ л™®лУ† м≤інБђмДђ мШ§нФДл°ЬлУЬ нХ≠л™©мЭД мД†нГЭнХШмЧђ лєДнЩЬмД±нЩФ,мВђмЪ© мХИ нХ® мГБнГЬл°Ь л≥Ак≤љмЖНлПД л∞П мЭім§СмД±, лШРлКФ Speed & Duplex нХ≠л™©мЭД мД†нГЭнХШмЧђ[100Mbps м†ДмЭім§С]мЬЉл°Ь л≥Ак≤љ (мЭЉлґА кЄ∞к∞АлєЧ нЩШк≤љмЧРмДЬлКФ 1.0Gbps)мЬИxp мЬИ7 мЬИ81.[мЛЬмЮС] > [лВі лД§нКЄмЫМнБђ нЩШк≤љ] > лІИмЪ∞мК§ мШ§л•Єм™љ нБіл¶≠ нЫД [мЖНмД±] мЧікЄ∞
2.[л°Ьмїђ мШБмЧ≠ мЧ∞к≤∞] нХ≠л™© мШ§л•Єм™љ нБіл¶≠ > [мЖНмД±] нБіл¶≠
3.[мЧ∞к≤∞мЧР мВђмЪ©нХ† мЮ•мєШ] мШЖмЭШ [кµђмД±] л≤ДнКЉ нБіл¶≠
4.[к≥†кЄЙ] нГ≠ нБіл¶≠ нЫД [мЖНмД±] мЧРмДЬ [Checksum Offload] мЭД мД†нГЭнХШмЧђ к∞ТмЭД [None, Diabled, мВђмЪ© мХИ нХ®] лУ±мЬЉл°Ь мД†нГЭ
м∞Єк≥†: лЮЬмєілУЬмЧР лФ∞лЭЉ кЈЄ мД§м†Хл™ЕмЭі лЛ§л•ік±∞лВШ мЧЖмЭД мИШлПД мЮИмКµлЛИлЛ§. л∞ШлУЬмЛЬ check sum offloadл°Ь лВШмЩАмЮИлКФ к≤ГмЭА мХДлЛИк≥† Task offload, offloading checksum лУ±мЭШ мД§м†Хл™ЕлПД мЮИмКµлЛИлЛ§. 5.мЭімЦімДЬ [мЖНмД±] л™©л°ЭмЧРмДЬ [Speed & Duplex] л•Љ мД†нГЭнХШк≥†, к∞ТмЭД [100 MB Full] мД†нГЭ
м∞Єк≥†: 100 MB full лМАмЛ† 100MB м†ДмЭім§С лУ±мЬЉл°Ь нСЬнШДлРЬ к≤љмЪ∞лПД мЮИмКµлЛИлЛ§. мЭЉлґА кЄ∞к∞АлєЧ нЩШк≤љмЧРмДЬлКФ 1Gbps м†ДмЭім§С лУ±мЭД мД†нГЭнХШмЕФмХЉ нХШлКФ к≤љмЪ∞лПД мЮИмЬЉлВШ, мЭЉл∞Шм†БмЬЉл°ЬлКФ 100 MB м†ДмЭім§СмЭД мД†нГЭнХі м£ЉмЛЬкЄ∞ л∞ФлЮНлЛИлЛ§. Windows 7 мВђмЪ© мЛЬ IPv6 нХім†ЬмЭЉл∞Шм†БмЬЉл°Ь мЭі мШµмЕШмЭі нЩЬмД±нЩФ лРШмЦі мЮИлЛ§к≥† нХШмЧђ нКєл≥ДнХЬ лђЄм†Ьл•Љ мЭЉмЬЉнВ§мІАлКФ мХКмКµлЛИлЛ§. лЛ§лІМ IPv6 мЭД мІАмЫРнХШмІА л™їнХШлКФ мШ§лЮШлРЬ к≥µмЬ†кЄ∞л•Љ мВђмЪ©нХШлКФ нЩШк≤љмЧРмДЬ,IPv6 к≥Љ IPv4 мЭШ нШЄнЩШ мЮСмЧЕмЭД мЬИлПДмЪ∞ OS к∞А мІДнЦЙнХ† к≤љмЪ∞мЭЉлґА лН∞мЭінД∞ мІАмЧ∞мЭі л∞ЬмГЭнХ† мИШ мЮИмКµлЛИлЛ§.мЭілЯ∞ нЩШк≤љмЧРмДЬлКФ мХДлЮШ л∞©л≤ХмЭД м∞Єк≥†нХШмЛ§ к≤љмЪ∞ лД§нКЄмЫМнБђ мЧ∞к≤∞мЭі к∞ЬмД†лР©лЛИлЛ§.[мЛЬмЮС] > [м†ЬмЦінМР] нБіл¶≠[лД§нКЄмЫМнБђ л∞П мЭЄнД∞лДЈ] нБіл¶≠[лД§нКЄмЫМнБђ л∞П к≥µмЬ†мДЉнД∞] нБіл¶≠[л°Ьмїђ мШБмЧ≠ мЧ∞к≤∞] нБіл¶≠[мЖНмД±] нБіл¶≠Internet Protocol Version 6(TCP/IPv6) м≤інБђ нХім†ЬлЖТмЭА мІАмЧ∞ мЛЬк∞ДмЧР лМАнХЬ мЭЉл∞Шм†БмЭЄ лђЄм†Ь нХік≤∞ к≤АмГЙмЦі: лЮЩ, л†Й, л∞ФмЭілЯђмК§, мХЕмД±мљФлУЬ, л°ЬлФ©, мЇРл¶≠нД∞, м£Љл≥АмВђлђЉ, нХС, ping мІАмЧ∞ мЛЬк∞ДмЭілЮА лђімЧЗмЭЄк∞АмЪФ? мІАмЧ∞ мЛЬк∞ДмЭА мЭЄнД∞лДЈмЭД нЖµнХі л≥ілВік≥† л∞ЫлКФ м†Хл≥і, лШРлКФ мїінУ®нД∞ лВілґА мЮ•мєШ мВђмЭімЭШ нЖµмЛ†мЧРмДЬ л∞ЬмГЭнХШлКФ мІАмЧ∞мЭД мЭШлѓЄнХ©лЛИлЛ§. мЛЬмК§нЕЬ л∞ФмЭімШ§мК§(BIOS : Basic Input Output System) лКФ лВілґА мЮ•мєШ к∞ДмЭШ м†Хл≥і кµРнЩШмЭД кіАл¶ђнХШлѓАл°Ь, мЭі л∞ФмЭімШ§мК§к∞А мЧЕлН∞мЭінКЄ лРЬ мГБнГЬмЭЄмІА мЮРмДЄнХЬ нЩХмЭЄмЭі нХДмЪФнХ©лЛИлЛ§. USB нЧИлЄМл•Љ мЭімЪ©нХШмЧђ мЧђлЯђ мЮ•мєШл•Љ мЧ∞к≤∞нХШк≥† мЮИлКФ к≤љмЪ∞, USB нПђнКЄ к≥ЉлґАнХШл°Ь мЭЄнХЬ мІАмЧ∞ нШДмГБмЭі л∞ЬмГЭнХ† мИШ мЮИкЄ∞ лХМлђЄмЧР мЧђлЯђ USB нПђнКЄмЧР мЮ•мєШл•Љ лґДнХ†нХШмЧђ мЧ∞к≤∞нХШмЛЬкЄ∞ л∞ФлЮНлЛИлЛ§. мЧђлЯђ лМАмЭШ PCл•Љ к≥µмЬ†кЄ∞л•Љ нЖµнХі нХШлВШмЭШ мЭЄнД∞лДЈмЧР мЧ∞к≤∞нХШк≥† мЮИлКФ нЩШк≤љмЧРмДЬ, лЛ§л•Є мВђмЪ©мЮРк∞А лЛ§л•Є PC л•Љ мЉЬк≥† мЭЄнД∞лДЈк≥Љ кіА놮лРЬ мЮСмЧЕмЭД нХ† лХМ мІАмЧ∞ нШДмГБмЭі л∞ЬмГЭнХЬлЛ§л©і к≥µмЬ†кЄ∞мЧР лђЄм†ЬмЭШ мЫРмЭЄмЭі мЮИмЭД к∞АлК•мД±мЭі мЮИмКµлЛИлЛ§. лЖТмЭА мІАмЧ∞ мЛЬк∞ДмЭілЮА лђімЧЗмЭЄк∞АмЪФ? лЖТмЭА мІАмЧ∞ мЛЬк∞ДмЭілЮА, к≤МмЮД лВімЧРмДЬ мІАмЧ∞ мЛЬк∞Д нСЬмЛЬкЄ∞к∞А мЭЉл∞Ш мИШм§Ал≥ілЛ§ лЖТмЭА мГБнГЬмЭЄ мГБнЩ©мЭД лЬїнХ©лЛИлЛ§. мІАмЧ∞ мЛЬк∞ДмЭА мЫФлУЬ мШ§лЄМ мЫМнБђлЮШнФДнКЄмЭШ к≤љмЪ∞, нЦЙлПЩлЛ®мґХл∞ФмЧРмДЬ мЛЬмК§нЕЬ мХДмЭімљШ(PC л™®мЦСмЭШ мХДмЭімљШ) мЧР лІИмЪ∞мК§л•Љ мШђл¶ђл©і нЩХмЭЄнХШмЛ§ мИШ мЮИмКµлЛИлЛ§. 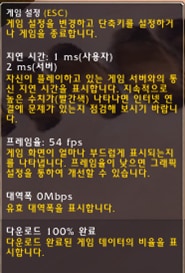 300ms мЭімГБмЭШ мИШмєШк∞А нЩХмЭЄлРШлКФ к≤љмЪ∞, лЖТмЭА мІАмЧ∞ мЛЬк∞ДмЭі л∞ЬмГЭнХЬ к≤љмЪ∞л°Ь лґДл•ШнХ©лЛИлЛ§. мХДлЮШлКФ мЫФлУЬ мШ§лЄМ мЫМнБђлЮШнФДнКЄ мЭімЪ© м§С лЖТмЭА мІАмЧ∞ мЛЬк∞Д лђЄм†Ьк∞А л∞ЬмГЭнХЬ к≤љмЪ∞, лђЄм†Ь нХік≤∞мЭД мЬДнХЬ л∞©л≤ХлУ§мЭД мИЬмДЬлМАл°Ь мХИлВі лУЬл¶љлЛИлЛ§. к∞Б нХ≠л™©мЭД нЩХмЭЄнХШмЧђ, лђЄм†Ьк∞А нХік≤∞лРШлКФмІА нЩХмЭЄнХі л≥імЛЬкЄ∞ л∞ФлЮНлЛИлЛ§. лђЄм†Ь нХік≤∞ 1лЛ®к≥Д: мДЬлєДмК§ нШДнЩ© нЩХмЭЄ мДЬлєДмК§ нШДнЩ© к≤МмЛЬнМРмЭД нЩХмЭЄнХШмЧђ, к≤МмЮД мДЬл≤Д мГБнГЬл•Љ нЩХмЭЄнХі л≥імЛЬкЄ∞ л∞ФлЮНлЛИлЛ§. мДЬл≤ДмЧР лђЄм†Ьк∞А мЮИлКФ к≤љмЪ∞ мґФнЫДмЧР лЛ§мЛЬ мЧ∞к≤∞мЭД мЛЬлПДнХШмЧђ м£ЉмЛЬкЄ∞ л∞ФлЮНлЛИлЛ§. нКєл≥ДнХЬ лђЄм†Ьк∞А нЩХмЭЄлРШмІА мХКлКФлЛ§л©і, лЛ§мЭМ лЛ®к≥Дл•Љ нЩХмЭЄнХі м£ЉмЛЬкЄ∞ л∞ФлЮНлЛИлЛ§. 2лЛ®к≥Д: мВђмЪ©мЮР мЭЄнД∞нОШмЭімК§ міИкЄ∞нЩФ к≤МмЮДмЭД мҐЕл£МнХШк≥†, мЫФлУЬ мШ§лЄМ мЫМнБђлЮШнФДнКЄк∞А мД§мєШлРЬ нПілНФмЧРмДЬ WTF, Interface, Cache нПілНФл•Љ мВ≠м†ЬнХШмЛЬкЄ∞ л∞ФлЮНлЛИлЛ§. мЭі нПілНФлКФ мВ≠м†ЬнХШмЕФлПД лЛ§мЛЬ к≤МмЮДмЭД мЛ§нЦЙнХШл©і мЮђмГЭмД±лР©лЛИлЛ§. лЛ§лІМ мХ†лУЬмШ®мЭі мВ≠м†ЬлРШкЄ∞ лХМлђЄмЧР, лІМмХљ мХ†лУЬмШ® м†Хл≥іл•Љ л≥ікіАнХШмЛЬ놧멳 мЮШлЭЉлВікЄ∞ нХШмЧђ л∞ФнГХнЩФл©і лУ±мЬЉл°Ь мШЃк≤®лСРмЛЬкЄ∞ л∞ФлЮНлЛИлЛ§. мЮРмДЄнХЬ мІДнЦЙ л∞©л≤ХмЭА мВђмЪ©мЮР мЭЄнД∞нОШмЭімК§ міИкЄ∞нЩФ л∞©л≤Х нОШмЭімІАл•Љ м∞Єк≥†нХі м£ЉмДЄмЪФ. мВђмЪ©мЮР мЭЄнД∞нОШмЭімК§ міИкЄ∞нЩФ мЭінЫДмЧРлПД лђЄм†Ьк∞А мІАмЖНлРЬлЛ§л©і, к≤МмЮД лВі лД§нКЄмЫМнБђ мД§м†ХмЭД л≥Ак≤љнХі л≥імЛЬкЄ∞ л∞ФлЮНлЛИлЛ§. мЫФлУЬ мШ§лЄМ мЫМнБђлЮШнФДнКЄ мЛ§нЦЙ м†СмЖН нЩФл©імЧРмДЬ [мЛЬмК§нЕЬ] > [лД§нКЄмЫМнБђ] нБіл¶≠ [мЖНлПДмЧР лІЮмґ∞ лД§нКЄмЫМнБђ мµЬм†БнЩФ] м≤інБђ нХім†Ь 3лЛ®к≥Д: лД§нКЄмЫМнБђ мҐЕл•Ш нЩХмЭЄ лђімД† мЭЄнД∞лДЈ нЩШк≤љмЧРмДЬ мЭімЪ© м§СмЭімЛЬлЭЉл©і, мЮДмЛЬл°Ь мЬ†мД† мЧ∞к≤∞мЭД мЭімЪ©нХШмЧђ нЕМмК§нКЄ нХіл≥імЛЬкЄ∞ л∞ФлЮНлЛИлЛ§. лђімД† мЧ∞к≤∞мЭА мЬ†мД† мЧ∞к≤∞л≥ілЛ§ лґИмХИм†ХнХ† мИШ мЮИмЬЉл©∞, лІОмЭА мЪФмЖМ (мЭЄкЈЉ лђімД† м†ДнЩФкЄ∞, м†ДмЮР л†ИмЭЄмІА, лГЙмЮ•к≥†, л≤љ, м†ДмЫРмД† лУ±) мЬЉл°Ь мШБнЦ•мЭД л∞ЫмЭД мИШ мЮИмКµлЛИлЛ§. мЬ†мД† мЧ∞к≤∞мЭД нЖµнХі лђЄм†Ьк∞А к∞ЬмД†лРЬлЛ§л©і, лђімД† мЧ∞к≤∞ нЩШк≤љмЧР лђЄм†Ьк∞А мЮИлКФ мГБнЩ©мЭЉ мИШ мЮИмКµлЛИлЛ§. мЬДмД± л∞П нЕМлНФлІБ мЧ∞к≤∞ нЩШк≤љмЧРмДЬлКФ мІАмЧ∞ нШДмГБк≥Љ кіА놮лРЬ лЛ§мЦСнХЬ лђЄм†Ьк∞А л∞ЬмГЭнХ† мИШ мЮИмЬЉл©∞, лПДмЫАмЭД лУЬл¶ђкЄ∞к∞А к∞АлК•нХШмІА мХКмКµлЛИлЛ§. лКРл¶∞ мЭЄнД∞лДЈ нЩШк≤љмЧРмДЬ мЭімЪ© м§СмЭімЛЬлЭЉл©і, лД§нКЄмЫМнБђ мД§м†Х л©ФлЙі (ESC > нЩШк≤љ мД§м†Х > лД§нКЄмЫМнБђ) мЧРмДЬ [мЖНлПДмЧР міИм†РмЭД лІЮмґ∞ лД§нКЄмЫМнБђ мµЬм†БнЩФ] нХ≠л™©мЭД м≤інБђ нХім†Ь нХі л≥імЛЬкЄ∞ л∞ФлЮНлЛИлЛ§. мЭі мД§м†ХмЭД мЈ®мЖМнХШл©і мДЬл≤Дл°Ь м†ДмЖ°нХШлКФ лН∞мЭінД∞мЭШ мЦСмЭД к∞РмЖМмЛЬмЉЬ, мЭЄнД∞лДЈ мЧ∞к≤∞ мД±лК•мЭД к∞ЬмД†нХ† мИШ мЮИмКµлЛИлЛ§. лє†л•Є мЭЄнД∞лДЈ нЩШк≤љмЧРмДЬ мЭімЪ© м§СмЭімЛЬлЭЉл©і, лД§нКЄмЫМнБђ мД§м†Х л©ФлЙі (ESC > нЩШк≤љ мД§м†Х > лД§нКЄмЫМнБђ) мЧРмДЬ [мЖНлПДмЧР міИм†РмЭД лІЮмґ∞ лД§нКЄмЫМнБђ мµЬм†БнЩФ] нХ≠л™©мЭД м≤інБђнХі л≥імЛЬкЄ∞ л∞ФлЮНлЛИлЛ§. мЭі мД§м†ХмЭА мЭЉл∞Шм†БмЬЉл°Ь м≤інБђлРШмЦі мЮИмЬЉл©∞, лД§нКЄмЫМнБђ мЧ∞к≤∞ мЖНлПДмЧР лІЮк≤М лД§нКЄмЫМнБђ л∞ШмЭСмЭД лЖТмЧђ к≤МмЮД мЭімЪ© м§С лН∞мЭінД∞ м†ДмЖ°мЭі мЭЄнД∞лДЈ мЖНлПДмЧР лІЮк≤М м°∞м†ХлР©лЛИлЛ§. мЭі мД§м†ХмЭД нЩЬмД±нЩФ нХШл©і лє†л•Є мЭЄнД∞лДЈ нЩШк≤љмЧРмДЬ к≤МмЮД мЭімЪ© м§С нЩШк≤љмЭД к∞ЬмД†нХШлКФлН∞ лПДмЫАмЭД м§НлЛИлЛ§. 4лЛ®к≥Д: л∞©нЩФл≤љ л∞П лЭЉмЪ∞нД∞ мД§м†Х л∞©нЩФл≤љк≥Љ лЭЉмЪ∞нД∞ (к≥µмЬ†кЄ∞) лКФ мїінУ®нД∞мЧРмДЬ лУ§мЦімШ§к≥† лВШк∞АлКФ мЭЄнД∞лДЈ мЧ∞к≤∞мЭД м†ЬмЦінХШлПДл°Э мД§к≥ДлРШмЦі мЮИмКµлЛИлЛ§. к≤МмЮД мДЬл≤Дл°Ь м†СмЖНмЭД нЧИмЪ©нХШлКФ нКєл≥ДнХЬ мД§м†ХмЭі нХДмЪФнХ† мИШ мЮИмКµлЛИлЛ§. мЭілЯђнХЬ мД§м†ХмЭі мЧЖлКФ к≤љмЪ∞, л∞©нЩФл≤љ лШРлКФ лЭЉмЪ∞нД∞лКФ к≤МмЮД мДЬл≤Дл°Ь мЧ∞к≤∞мЭД лІЙмЭД мИШ мЮИмКµлЛИлЛ§. к≥µмЬ†кЄ∞л•Љ м†Ьк±∞нХЬ мГБнГЬмЧРмДЬ л™®лОАк≥Љ PCл•Љ мІБм†С мЧ∞к≤∞нХШмЧђ лђЄм†Ьк∞А к∞ЬмД†лРШлКФмІА нЩХмЭЄнХі л≥імЛЬкЄ∞ л∞ФлЮНлЛИлЛ§. л∞©нЩФл≤љ нФДл°ЬкЈЄлЮ®мЭД мВђмЪ©нХШк≥† к≥ДмЛЬлЛ§л©і, мЮДмЛЬм†БмЬЉл°Ь м†Ьк±∞нХЬ лТ§мЧР лђЄм†Ьк∞А к∞ЬмД†лРШлКФмІА нЩХмЭЄнХі л≥імЛЬкЄ∞ л∞ФлЮНлЛИлЛ§. мЮДмЛЬ м†Ьк±∞лКФ мЮђмД§мєШк∞А мЪ©мЭінХШмЛ§ лХМмЧРлІМ нЩХмЭЄнХі л≥імЛЬкЄ∞ л∞ФлЮНлЛИлЛ§. мЭі л∞©л≤ХмЭД нЖµнХі, л∞©нЩФл≤љмЭі к≤МмЮД мЧ∞к≤∞мЭД лІЙк≥† мЮИлКФмІА нЩХмЭЄнХі л≥імЛ§ мИШ мЮИмКµлЛИлЛ§. Norton мЭілВШ Mcafee мЩА к∞ЩмЭА л≥імХИ нФДл°ЬкЈЄлЮ®мЭА, мЭЉл∞Шм†БмЭЄ л∞©л≤ХмЬЉл°Ь мЦЄмЭЄмК§нЖ®мЭі мֳ놧мЪ∞л©∞ нХілЛє нЪМмВђ нЩИнОШмЭімІАл•Љ нЖµнХі лЛ§мЪіл°ЬлУЬ л∞ЫмЬЉмЛ§ мИШ мЮИлКФ л≥ДлПДмЭШ мЦЄмЭЄмК§нЖ®лЯђ нФДл°ЬкЈЄлЮ®мЭі нХДмЪФнХ©лЛИлЛ§. мЬИлПДмЪ∞ л∞©нЩФл≤љмЭД мВђмЪ©нХШк≥† к≥ДмЛ†лЛ§л©і, лЛ®мИЬнЮИ лєДнЩЬмД±нЩФ мЭінЫДмЧР лђЄм†Ьк∞А к∞ЬмД†лРШлКФмІАлІМ нЩХмЭЄнХі л≥імЛЬкЄ∞ л∞ФлЮНлЛИлЛ§. мЭілХМ лђЄм†Ьк∞А к∞ЬмД†лРЬлЛ§л©і, мЬИлПДмЪ∞ л∞©нЩФл≤љмЧР л≥ДлПДмЭШ мД§м†ХмЭі нХДмЪФнХЬ к≤љмЪ∞мЮЕлЛИлЛ§. л∞©нЩФл≤љ мД§м†ХмЧР лМАнХЬ мЮРмДЄнХЬ л∞©л≤ХмЭА мЪімШБм≤ім†Ь л≥Д л∞©нЩФл≤љ мД§м†Х нОШмЭімІАл•Љ м∞Єк≥†нХі м£ЉмДЄмЪФ. 5лЛ®к≥Д: л∞±кЈЄлЭЉмЪілУЬ мЮСмЧЕ мҐЕл£МнХШкЄ∞ лЛ§л•Є нФДл°ЬкЈЄлЮ®мЭі мЭЄнД∞лДЈ мЧ∞к≤∞мЭД л∞©нХінХШмЧђ лђЄм†Ьк∞А л∞ЬмГЭнХ† мИШлПД мЮИмКµлЛИлЛ§. л∞±кЈЄлЭЉмЪілУЬ мЮСмЧЕ мҐЕл£МнХШкЄ∞мЧРмДЬ мЮРмДЄнХЬ м†Хл≥іл•Љ нЩХмЭЄнХі л≥імЛЬкЄ∞ л∞ФлЮНлЛИлЛ§. 6лЛ®к≥Д: лД§нКЄмЫМнБђ мД§м†Х нЩХмЭЄ лД§нКЄмЫМнБђ лУЬлЭЉмЭіл≤Д мЧЕлН∞мЭінКЄ, Checksum offload л∞П Duplex мД§м†Х л∞©л≤ХмЭД лД§нКЄмЫМнБђ мД§м†Х к∞ЬмД† л∞©л≤Х нОШмЭімІАмЧРмДЬ нЩХмЭЄнХШмЧђ мІДнЦЙнХі л≥імЛЬкЄ∞ л∞ФлЮНлЛИлЛ§. 7лЛ®к≥Д: мЭЄнД∞лДЈ к≤љл°Ь мґФм†Б л∞П Pathping нЕМмК§нКЄ к≤љл°Ь мґФм†БмЧР мУ∞мЭілКФ Trace route л•Љ нЖµнХі, мЫФлУЬ мШ§лЄМ мЫМнБђлЮШнФДнКЄ к≤МмЮД мДЬл≤ДмЩА мЧ∞к≤∞лРШлКФ м§Ск∞Д к≤љл°Ьл•Љ мґФм†БнХ† мИШ мЮИмКµлЛИлЛ§. мДЬл≤ДмЩА PC к∞ДмЭШ мЮРмДЄнХЬ мЧ∞к≤∞ м†Хл≥імЧР лМАнХімДЬлКФ Pathping нЕМмК§нКЄл•Љ нЖµнХі нЩХмЭЄнХШмЛ§ мИШ мЮИмКµлЛИлЛ§. мЬДмЭШ м†Хл≥іл•Љ м∞Єк≥†нХШмЧђлПД лђЄм†Ьк∞А мІАмЖНлРЬлЛ§л©і, мЛЬмК§нЕЬ нММмЭЉ л∞П Trace route, Pathping лУ±мЭШ м†Хл≥імЩА нХ®кїШ мЮРмДЄнХЬ м¶ЭмГБмЭД м≤®лґАнХШмЧђ мЫє лђЄмЭШл•Љ м£ЉмЛЬкЄ∞ л∞ФлЮНлЛИлЛ§. мЛЬлПДнХШмЛ† л∞©л≤ХмЭі мЮИмЬЉмЛЬлЛ§л©і мЛЬлПДнХЬ л∞©л≤ХлПД к∞ЩмЭі мЮРмДЄнХШк≤М мХМл†§м£ЉмЛЬкЄЄ лґАнГБ лУЬл¶љлЛИлЛ§. https://kr.battle.net/support/ko/article/improve-network#wow https://kr.battle.net/support/ko/article/basic-connection-issues-high-latency-202721 (к≤∞л°†) мЬД л∞©л≤ХлМАл°Ь мЭЄнД∞лДЈ мД§м†ХнХШл©і лІОмЭА нЪ®к≥Љк∞А мЮИмЭДк≤ГмЮЕлЛИлЛ§
EXP
151,672
(66%)
/ 160,001
|
|
|











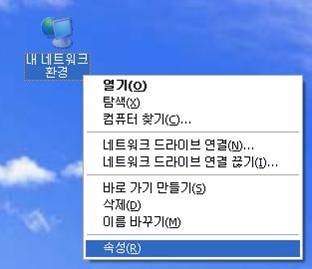
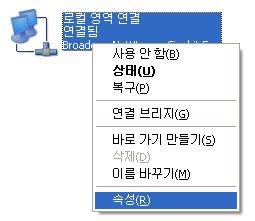

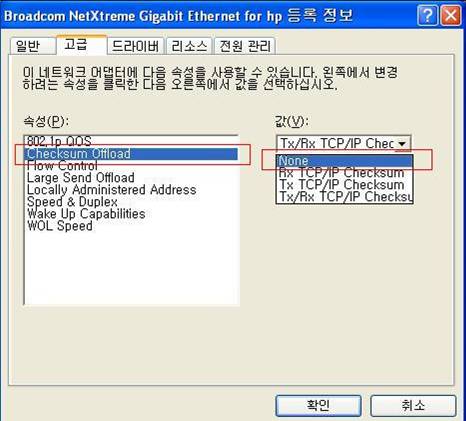
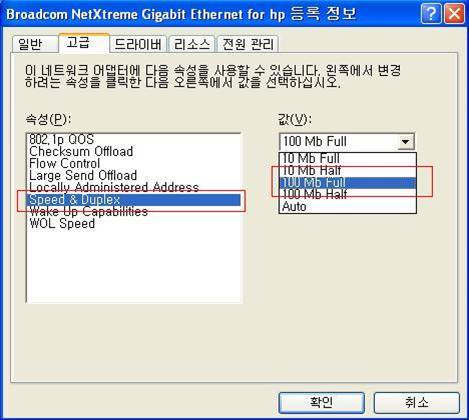
 нЫДлЮШмЙђлІИл¶∞
нЫДлЮШмЙђлІИл¶∞