|
2016-07-21 13:29
조회: 10,515
추천: 28
나의 플레이를 항상 녹화해주는 블랙박스!안녕하세요. 오버워치를 항상 재미나게 플레이하는 사람입니다. 오버워치는 하이라이트 다시보기 기능으로 내가 활약한 장면을 다시 볼 수 있습니다. 하지만 경기 전체를 리플레이하는 기능은 없으니, 내 실력이 어떤지는 좀 알기 힘든 게 사실이죠. 다른 사람과 내 플레이가 어떻게 다른지 알기도 힘들구요. 하지만 마치 블랙박스처럼 내가 하는 플레이를 항상 녹화해주는 프로그램이 있습니다. 게임을 녹화하며 플레이하면 성능이 깎인다고 생각하시는 분들 계신데, 사실 요즘엔 꼭 그렇진 않습니다. 그래픽카드에 기본적으로 녹화 관련 기능이 탑재되어 나오기 때문에 CPU가 고생할 필요가 그닥 없기 때문이죠. 녹화하는 데 필요한 준비물은 다음과 같습니다. 1. 게임을 평소 60프레임 이상 안정적으로 돌릴 수 있음. (이게 안되면 사실 녹화 이전에 플레이에 문제가 생깁니다...) 2. 라데온 7000번대 이상의 그래픽카드, 지포스 600번대 이상의 그래픽카드 (순수 게임성능을 따지기 이전에, 저 모델들부터 녹화 관련 기능이 지원됩니다) 3. 하드디스크에 최소 10기가 이상의 여유용량이 있음. 4. Plays.tv 프로그램.(게임을 켜면 자동으로 녹화를 시작해서 블랙박스 역할을 해 주는 프로그램입니다. 무료에요.) 지포스에 기본으로 딸려나오는 섀도우플레이도 괜찮기는 하지만, 상시녹화 기능이 20분이 한계이고 그 이상 녹화하려면 항상 수동으로 녹화를 시작해야 하는 불편함이 있어서 plays.tv를 선호하게 됩니다. 그럼 절차에 따라서 사용법을 설명해 볼게요. 1. http://plays.tv/ 에 접속해서 클라이언트를 다운로드 후 설치 (라데온은 사실 요즘 드라이버 설치하면 자동으로 깔려 있습니다.)  2. PlayTV 프로그램을 실행하면 다음과 같은 화면이 뜨는데, 왼쪽 아래의 '저장공간' 용량 부분을 누릅니다.  3. '게임 플레이 녹화 옵션' 이 자동으로 되어 있는지 확인합니다.  4. '자동 관리 공간'은 자동녹화에 최대 사용할 용량을 지정하는 옵션입니다. 저 용량을 넘어설 경우, 오래된 영상부터 자동으로 지워집니다. 5. '동영상 화질 미리 설정'에서 원하는 화질 옵션을 선택합니다. 저는 쨍한 화질보다는 상황을 잘 파악할 수 있는 60프레임을 더 선호해서 해상도를 줄이고 60프레임을 선택했습니다. 비트 속도를 올릴 수록 화질은 괜찮아지지만 그만큼 시간당 용량도 기하급수적으로 늘어납니다. 20Mb/s를 선택할 경우, 1시간 녹화 당 약 3기가 정도의 용량이 사용됩니다. 6. 위쪽에서 '폴더'를 선택해서 게임 동영상이 저장될 폴더를 설정합니다. 운영체제용 SSD와 HDD를 동시에 사용하시는 분들은 HDD에 따로 설정해 주시는 게 좋습니다. 7. 이제 게임을 즐기시면 모조리 녹화됩니다 ^_^ 잘 된 플레이가 있을 경우 다시 돌려볼 수도 있고, 재밌는 장면은 따로 떼어서 움짤로 만드셔도 괜찮습니다. 아래는 위의 세팅으로 녹화한 샘플과 영상에서 뽑아 만들었던 움짤들이니 참고하세요~     
EXP
5,515
(78%)
/ 5,601

|
인벤 공식 앱
댓글 알람 기능 장착! 최신 게임뉴스를 한 눈에 보자








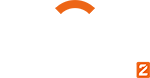
 특급훼인
특급훼인