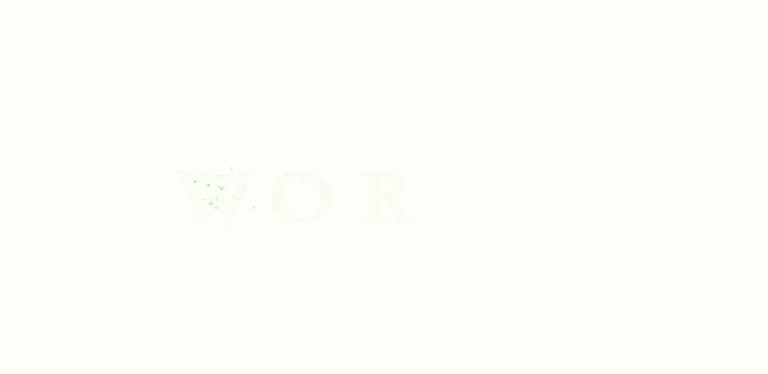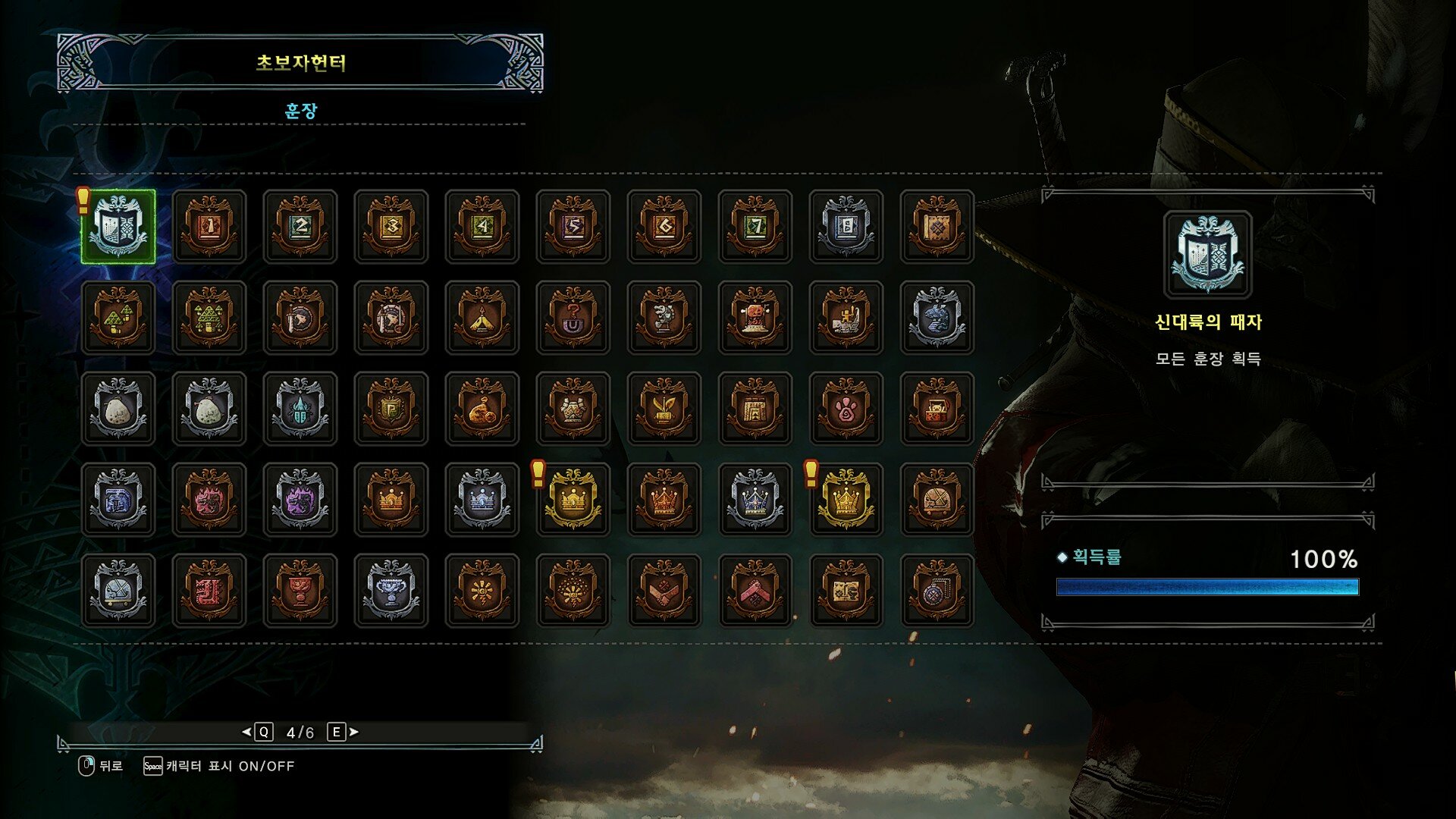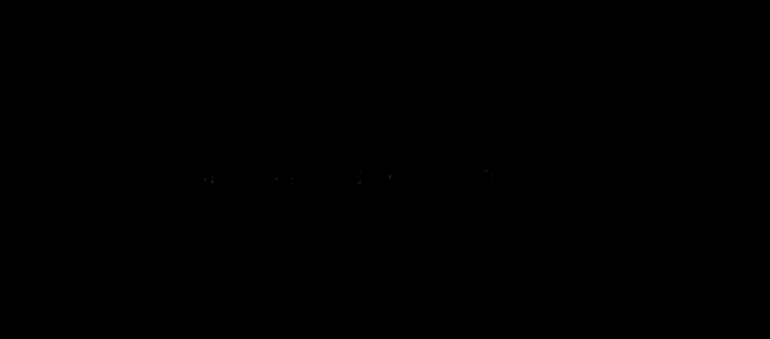|
2020-02-25 03:12
мЎ°нҡҢ: 8,233
추мІң: 10
[лӘЁл“ң, лҚ°мқҙн„°] 3D лӘЁлҚёл§ҒмңјлЎң л°©м–ҙкө¬ мқјл¶Җ ліҖкІҪн•ҳкё° -3 (мӢӨм „ мқ‘мҡ© : мӢ л°ң лІ—кё°кё°)ліё л°©лІ•мқ„ мқҙмҡ©н•ҳм—¬ м ңмһ‘н•ң лӘЁл“ңлҘј нҠёлһңмҠӨлӘЁк·ё(MHW Transmog)м—җ мӮ¬мҡ©н•ҳм§Җ м•ҠлҠ” кІғмқ„ 추мІңн•©лӢҲлӢӨ. мҙҲліҙмһҗк°Җ н—Өл”©н•ҳл©° м ңмһ‘н•ң кІғмқҙлҜҖлЎң м–ҙл–Ө лІ„к·ёк°Җ л°ңмғқн• м§Җ лӘЁлҰ…лӢҲлӢӨ.
кёҖмқҙ кёём–ҙ л¶„н• н–ҲмҠөлӢҲлӢӨ. 2нҺё : 3D лӘЁлҚёл§Ғ н”„лЎңк·ёлһЁмқё лё”л ҢлҚ”лҘј мқҙмҡ©н•ҳм—¬ мң мҝ лӘЁ/н…ҢлҘҙл§Ҳмқҙ н•ҳмқҳ л°ң л¶Җ분 көҗмІҙВ - 비нҡЁмңЁм Ғмқё л°©мӢқ (лё”л ҢлҚ” мӮ¬мҡ©мқҙ лҜёмҲҷн•ҳм—¬ л¬ҙмӢқн•ҳкІҢ л…ёк°ҖлӢӨлҘј н•ҳм—¬ көҗмІҙн•ҳлҠ” л°©лІ•мһ…лӢҲлӢӨ.В лҢҖмӢ к·ёл§ҢнҒј м—¬лҹ¬ м„ӨлӘ…мқҙ мһҲмңјлҜҖлЎң м°ёкі мӮјм•„ мқҪм–ҙ ліҙмӢңл©ҙ мўӢмҠөлӢҲлӢӨ) 3нҺё : 2нҺёмқҳ мҲҳм •нҢҗ л°Ҹ мқ‘мҡ©лІ•В - 2нҺёмқҳ л°©лІ•ліҙлӢӨ лӮ«мҠөлӢҲлӢӨ. (2нҺём—җм„ңмқҳ л…ёк°ҖлӢӨлҘј н•ҳкІҢ л§Ңл“ мӣҗмқёмқё лјҲлҢҖ ліөмӮ¬мҷҖ н…ҚмҠӨміҗ мһ…нһҲлҠ” л°©лІ•мқ„ м•Ңм•„ мҷ”мҠөлӢҲлӢӨ. мқҙм—җ л”°лқј к°„нҺён•ҳкі л№ лҘҙкІҢ мҲҳм •н• мҲҳ мһҲлҠ” л°©лІ•мһ…лӢҲлӢӨ) (мөңмў… мқ‘мҡ©нҺёмһ…лӢҲлӢӨ. мғҒмқҳм—җ мһҲлҠ” лӘ©кұёмқҙлҘј л№јм„ң лЁёлҰ¬м—җ м Ғмҡ©мӢңнӮӨлҠ” л°©лІ•мһ…лӢҲлӢӨ) кёҖ м“ҙм§Җ н•ҳлЈЁ мӮ¬мқҙм—җ 2нҺём—җм„ң л…ёк°ҖлӢӨлҘј н•ҳкІҢ л§Ңл“ мӣҗмқёл“Өмқҳ н•ҙкІ°лІ•мқ„ м–ҙм©ҢлӢӨліҙлӢҲ м•ҢкІҢ лҗҳм—ҲмҠөлӢҲлӢӨ г…Һг…Һ;; мқҙм—җ л”°лқј мҲҳм • мӢңк°„мқҙ лҢҖнҸӯ мӨ„м—Ҳл„Өмҡ”. м—ҙмӢ¬нһҲ м“ҙкұ°м—җ 비н•ҙм„ң лӢӨл“Ө лі„лЎң кҙҖмӢ¬мқҙ м—ҶлҠ” кІғ к°ҷм§Җл§Ңг… г…ңВ л¬ём ң н•ҙкІ° л°©лІ•мқ„ м•Ҳ мқҙмғҒ л§Ҳл¬ҙлҰ¬лҠ” 짓лҠ”кІҢ лӮ«мқ„ кІғ к°ҷм•„м„ң,В мқҙ кёҖмқ„ мҳӨлҠҳ м“ёк№Ң лӮҙмқј м“ёк№Ңн•ҳлӢӨк°Җ к·ёлғҘ м—җлқј лӘЁлҘҙкІ лӢӨн•ҳкі мҚЁлҙ…лӢҲлӢӨг…Ӣг…Ӣг…Ӣг…Ӣ м–ҙм°Ңліҙл©ҙ мҳӨлҠҳ кёҖмқҖ мЈјл§җм—җ м“ҙ кёҖмқҳ ASлқј ліҙм…”лҸ„ лҗ©лӢҲлӢӨ. 8^8 м„ӨлӘ…мқҖ 1~2нҺём—җ н–Ҳм—ҲмңјлӢҲ, мқҙлІҲм—җлҠ” мҳҲмӢңмҷҖ мӢӨм „ нҳ•нғңлЎң к°„лӢЁн•ҳкІҢ м„ӨлӘ…н•ҳлҠ” л°©мӢқмңјлЎң к°‘лӢҲлӢӨ. л°©лІ• лҳҗн•ң л§Өмҡ° к°„нҺён•ҙм§Җкі к°„мҶҢнҷ” лҗҳм—ҲмңјлӢҲ л”°лқјн•ҳмӢңкё° мү¬мҡё кІҒлӢҲлӢӨ. н•ҳлӮҳлӢ№ 10분 лӮҙмҷёлЎң к°„лӢЁнһҲ мҲҳм •мқҙ к°ҖлҠҘн•©лӢҲлӢӨ. к·ёлҹј к°Җлҝҗн•ҳкІҢ к°Җлҙ…мӢңлӢӨ. мӨҖ비물 мӨҖ비물мқҙ н•ҳлӮҳ лҚ” лҠҳм—ҲмҠөлӢҲлӢӨ. CrAs T MRL3 Editor (л¬ҙлЈҢ нҲҙ) к°Җмқҙл“ң(мҳҒл¬ё) .mrl3м—җм„ң лӘЁлҚёмқҳ к°Ғ мҳӨлёҢм қнҠё лі„лЎң м„Өм •лҗҳм–ҙ мһҲлҠ” н…ҚмҠӨміҗ кІҪлЎңлҘј мүҪкІҢ мҲҳм •н•ҳлҸ„лЎқ н•ҙмЈјлҠ” нҲҙмһ…лӢҲлӢӨ. 1. кІ¬ліё мӢңмһ‘н•ҳкё° м•һм„ң кІ¬ліёмқҙ н•ҳлӮҳ мһҲм–ҙм•ј кІ мЈ ?  нҳ„мһ¬ м ң мәҗлҰӯн„°мһ…лӢҲлӢӨ. мөңмў…м ҒмңјлЎңлҠ” мқҙл ҮкІҢ л§Ңл“ӨкІҒлӢҲлӢӨ. мғҒмІҙмқё лЁёмҠ¬ л°”л””лҘј н…ҢлҘҙл§Ҳмқҙ мғҒмқҳм—җ лҚ®м–ҙ м”Ңмҡ°лҠ” л°©лІ•мқҖ 1нҺём—җм„ң к°„лһөн•ҳкІҢ л§җм”Җл“ңл ёл“Ҝмқҙ кұҙл“ңлҰҙ кІҢ м—ҶмңјлӢҲ лӮЁкІЁл‘җкі , м•һмңјлЎң лӢӨлЈ° л¶Җ분мқҖ 2к°Җм§Җ мһ…лӢҲлӢӨ. 1) мң мҝ лӘЁ н•ҳмқҳмҷҖ н…ҢлҘҙл§Ҳмқҙ н•ҳмқҳмқҳ л°ң л¶Җ분 көҗмІҙ - мӢңк°„л¬ём ңлЎң 3нҺём—җм„ңлҠ” м—¬кё°к№Ңм§Җ : мғҲлЎңмқҙ м•Ңм•„мҳЁ л°©лІ•мңјлЎң мүҪкі л№ лҘҙкІҢ көҗмІҙн•ҳкі л„ҳм–ҙк°Ҳ кІҒлӢҲлӢӨ. 2) лӘ©кұёмқҙ 추к°ҖВ -В мӢңк°„л¬ём ңлЎң лӢӨмқҢм—җ 4нҺём—җм„ң : лЁёмҠ¬ л°”л”” мғҒмқҳл§Ң мһҲлҠ”кІғ ліҙлӢӨлҠ” н…ҢлҘҙл§Ҳмқҙ мғҒмқҳмқҳ лӘ©кұёмқҙк°Җ н•Ёк»ҳ мһҲмңјл©ҙ мўӢкІ мҠөлӢҲлӢӨ. л”°лқјм„ң лӘ©кұёмқҙлҘј 추к°Җн•ҙ лҙ…мӢңлӢӨ. м°ёкі - лЁёмҠ¬ л°”л”” мғҒмқҳлҠ” м•„л¬ҙкІғлҸ„ кұҙл“Өмқҙм§Җ м•Ҡкі лё”л ҢлҚ”м—җ л“Өм–ҙк°”лӢӨ лӮҳмҳӨкё°л§Ң н•ҙлҸ„ лІ„к·ёк°Җ л°ңмғқн•©лӢҲлӢӨ. л”°лқјм„ң лЁёлҰ¬м—җ 추к°Җн• мҳҲм •мһ…лӢҲлӢӨ. мғҲлЎңмҡҙ мҳӨлёҢм қнҠёлҘј 추к°Җн•ҳлҠ” л°©лІ•мқҙл©°, мҳӨлёҢм қнҠёмқҳ мң„м№ҳмҷҖ нҒ¬кё° мЎ°м •лІ•мқҙ лӮҳмҳөлӢҲлӢӨ. 2. мң мҝ лӘЁ н•ҳмқҳмҷҖ н…ҢлҘҙл§Ҳмқҙ н•ҳмқҳмқҳ л°ң л¶Җ분 көҗмІҙ 2нҺём—җм„ң лӮҙлҰ¬ лӢӨлӨҳм–ҙм„ң м§ҖкІЁмҡ°мӢңкІ м§Җл§Ң, к·ёл§ҢнҒј мқөмҲҷн•ң кІғмңјлЎң мӢңмһ‘н•ҙлҙ…мӢңлӢӨ. м„ӨлӘ…мқҙлӮҳ нҲҙ мӮ¬мҡ©лІ• мӨ‘ лӘЁлҘҙмӢңлҠ”кІҢ мһҲлӢӨл©ҙ 1~2нҺёмқ„ м°ёкі н•ҳмӢңл©ҙ лҗ кІҒлӢҲлӢӨ. 1) Chunkм—җм„ң мң мҝ лӘЁ н•ҳмқҳ(pl122_0000)мҷҖ н…ҢлҘҙл§Ҳмқҙ н•ҳмқҳ(pl122_0000)мқҳ лҚ°мқҙн„°лҘј 추м¶ңн•ҳкі лё”л ҢлҚ”лЎң л¶Ҳлҹ¬мҳөлӢҲлӢӨ. 2) лё”л ҢлҚ”м—җм„ң н…ҢлҘҙл§Ҳмқҙ н•ҳмқҳмқҳ л°ң л¶Җ분мқ„ ліөмӮ¬н•ҙм„ң мң мҝ лӘЁ н•ҳмқҳмӘҪ .mod3 нҢҢмқјм—җ л„ЈмҠөлӢҲлӢӨ.  3) ліөмӮ¬н•ң н…ҢлҘҙл§Ҳмқҙ н•ҳмқҳмқҳ л°ң л¶Җ분мқ„ м ңмҷён•ҳкі , лӮҳлЁём§Җ мҳӨлёҢм қнҠёмқҳ ліҙкё° мҳөм…ҳмқ„ кәј мЈјм„ёмҡ”. 4) мң мҝ лӘЁ н•ҳмқҳ мӢ л°ңкіј 비мҠ·н•ң мӮ¬мқҙмҰҲлЎң л§һ추기 мң„н•ҙ, м—җл””нҠё лӘЁл“ң 진мһ… нӣ„ н—ҲлҰ¬ л¶Җ분мқҳ лІ„н…ҚмҠӨлҘј лӮЁк№Җм—Ҷмқҙ к№”кёҲн•ҳкІҢ м ңкұ°н•©лӢҲлӢӨ.  5) мҳӨлёҢм қнҠё лҚ°мқҙн„° н”„лЎңнҚјнӢ°мҠӨ(л…№мғү м—ӯмӮјк°Ғнҳ•)мңјлЎң л“Өм–ҙк°Җм„ң лјҲлҢҖ м •ліҙлҘј лӘЁл‘җ м ңкұ°н•©лӢҲлӢӨ. : м ңк°Җ лӢӨлҘё кёҖмқ„ ліҙкі л°°мҡё л•Ң, мҳӨлҘҳк°Җ лӮ¬лҚҳ мӣҗмқёмңјлЎң кё°мЎҙмқҳ лјҲлҢҖ м •ліҙлҘј м§Җмҡ°м§Җ м•Ҡмңјл©ҙ мҳӨлҘҳлЎң м ңлҢҖлЎң м Ғмҡ©мқҙ м•Ҳлҗ©лӢҲлӢӨ.  6) м—җл””нҠё лӘЁл“ңлҘј лӮҳмҷҖм„ң, м•„лһҳ мҠӨмғ·кіј к°ҷмқҙ мң мҝ лӘЁ мӢ л°ңмқҳ лјҲлҢҖмҷҖмқҳ м—°кІ° лҚ°мқҙн„°лҘј н…ҢлҘҙл§Ҳмқҙ л°ңлЎң ліөмӮ¬н•ҙ мӨҚлӢҲлӢӨ. мқҙ л•Ң, мң мҝ лӘЁ мӢ л°ңмқҳ мЈјнҷ©мғү м—ӯ мӮјк°Ғнҳ•м—җ нҢҢлһҖ л„ӨлӘЁк°Җ мһҲм–ҙм•ј н•©лӢҲлӢӨ(Ctrl+н…ҢлҘҙл§Ҳмқҙ л°ң, мң мҝ лӘЁ мӢ л°ң мҲңмңјлЎң лҲ„лҘҙл©ҙ лҗ©лӢҲлӢӨ). мқҙ лң»мқҙ лҢҖлһө н•Ёк»ҳ м„ нғқн•ң 2к°ңмқҳ мҳӨлёҢм қнҠё мӨ‘ лҚ°мқҙн„°мқҳ кё°мӨҖмқ„ нҢҢлһҖ л„ӨлӘЁ(мң мҝ лӘЁ мӢ л°ң)лҘј кё°мӨҖмңјлЎң мӮјкІ лӢӨлқјкі ліҙмӢңл©ҙ лҗ©лӢҲлӢӨ.    7) н…ҢлҘҙл§Ҳмқҙ л°ңмқҳВ мҳӨлёҢм қнҠё лҚ°мқҙн„° н”„лЎңнҚјнӢ°мҠӨ(л…№мғү м—ӯмӮјк°Ғнҳ•)мңјлЎң л“Өм–ҙк°Җм„ң лјҲлҢҖ м—°кІ° м •ліҙк°Җ м ңлҢҖлЎң ліөмӮ¬ лҗҗлҠ”м§Җ нҷ•мқён•©лӢҲлӢӨ.  8) мң мҝ лӘЁ мӢ л°ңмқ„ мӮӯм ңн•ҙ мЈјм„ёмҡ”. мҳӨлёҢм қнҠё лӘЁл“ңм—җм„ң мқҙлҰ„мқҙлӮҳ мқҙлҜём§ҖлҘј м„ нғқн•ҳкі м§Җмҡ°мӢңл©ҙ лҗ©лӢҲлӢӨ. лІ„н…ҚмҠӨл§Ң м§Җмҡ°лҠ”кІҢ м•„лӢҲлқј мӢ л°ң нҶөм§ёлЎң лӮ л ӨмЈјм„ёмҡ”. 9) лӮҙліҙлӮҙкё°лЎң м ҖмһҘ(.mod3)н•©лӢҲлӢӨ. к·ёлҹ¬лӮҳ м ҖмһҘмқҙ м•ҲлҗҳлҠ”кө°мҡ”. мҳӨлҘҳк°Җ л–ҙмҠөлӢҲлӢӨ. мӢңмҠӨн…ң мҪҳмҶ”лЎң л“Өм–ҙк°Җ мҳӨлҘҳлҘј нҷ•мқён•ҳкі н•ҙкІ°н•©лӢҲлӢӨ. м—¬кё°м„ңлҠ” blockLabel л¬ём ңкө°мҡ”. мӢңмҠӨн…ң мҪҳмҶ”м—җм„ң л§җн•ңлҢҖлЎң мқҙлҰ„мқ„ л°”кҝ”мӨҚлӢҲлӢӨ.  10) лӢӨмӢң лӮҙліҙлӮҙкё°лЎң м ҖмһҘ(.mod3)н•ҳкі (лё”л ҢлҚ” мў…лЈҢн•ҳм§Җ л§Ҳм„ёмҡ”!),В лӘЁл“ң кІҪлЎңм—җ мң мҝ лӘЁ н•ҳмқҳ лҚ°мқҙн„°л“Өмқ„В л„ЈмҠөлӢҲлӢӨ. (2нҺём—җм„ңлҠ” н…ҚмҠӨміҗ л¬ём ңлЎң мқён•ҳм—¬ нҺёлІ•мңјлЎң н…ҢлҘҙл§Ҳмқҙ н•ҳмқҳлҘј мҲҳм •н•ҳм—¬ ліҖнҷҳн–Ҳм§Җл§Ң, м—¬кё°м„ңлҠ” к·ёлҹҙ н•„мҡ”к°Җ м—ҶмҠөлӢҲлӢӨ) 11) мһ‘м—…н•ң .mod нҢҢмқјмқ„ лӘЁл“ң кІҪлЎңмқҳ мң мҝ лӘЁ н•ҳмқҳ лҚ°мқҙн„°м—җ 집м–ҙ л„Јкі , мқёкІҢмһ„м—җм„ң лӘЁлҚёмқҙ м ңлҢҖлЎң л“Өм–ҙк°”лҠ”м§Җ нҷ•мқён•©лӢҲлӢӨ. л°ңм—җ н…ҚмҠӨміҗк°Җ м”ҢмӣҢм§Җм§Җ м•Ҡм•ҳм§Җл§Ң, нҳ•нғңмҷҖ мң„м№ҳлҠ” мһҳ мһҗлҰ¬мһЎкі мһҲмҠөлӢҲлӢӨ.  12) мқҙм ң н…ҚмҠӨміҗлҘј м”ҢмӣҢмӨҚмӢңлӢӨ. лӢӨмӢң лё”л ҢлҚ” лҸҢм•„мҳөлӢҲлӢӨ. 13) н…ҢлҘҙл§Ҳмқҙ л°ңмқ„ м„ нғқн•ҳкі , мҳӨлёҢм қнҠё лҚ°мқҙн„° н”„лЎңнҚјнӢ°мҠӨ(л…№мғү м—ӯмӮјк°Ғнҳ•)мқҳ м»ӨмҠӨн…Җ мҶҚм„ұ - materialмқҳ мҪ”л“ңлҘј нҷ•мқён•©лӢҲлӢӨ. м—¬кё°м„ңлҠ”В Ch_Skin_Mt__47мқҙкө°мҡ”. мқҙкІҢ н…ҢлҘҙл§Ҳмқҙ л°ңмқҳ мҪ”л“ңмһ…лӢҲлӢӨ.  14) л“ңл””м–ҙ CrAs-T MRL3 editorлҘј м“ёл•Ңк°Җ мҷ”мҠөлӢҲлӢӨ. лӢӨмҡҙ л°ӣм•ҳлҚҳ CrAs-T.Material.Editor.exeлҘј мӢӨн–үмӢңнӮӨкі лӘЁл“ң кІҪлЎңм—җ мһҲлҠ” мң мҝ лӘЁ н•ҳмқҳмқҳ .mrl3 нҢҢмқј л„Јм–ҙ мЈјм„ёмҡ”.  15) Libraryм—җм„ң AddлҘј лҲҢлҹ¬ н…ҢлҘҙл§Ҳмқҙ н•ҳмқҳмқҳ .mrl3 лҚ°мқҙн„°лҘј к°Җм ёмҳөлӢҲлӢӨ.  15) н…ҢлҘҙл§Ҳмқҙ л°ңмқҳ мҪ”л“ңмқёВ Ch_Skin_Mt__47лҘј л“ңлһҳк·ён•ҙм„ң Materialsм—җ л„Јм–ҙ мЈјм„ёмҡ”.  16) мқҙлЎңм„ң н…ҢлҘҙл§Ҳмқҙ л°ңмқҳ н…ҚмҠӨміҗ м •ліҙк°Җ мң мҝ лӘЁ н•ҳмқҳм—җ 집м–ҙл„ЈмқҖ л°ңм—җ м Ғмҡ©мқҙ лҗҳм—ҲмҠөлӢҲлӢӨ. мҷјмӘҪ мғҒлӢЁмқҳ Mrl3лҘј лҲҢлҹ¬ м ҖмһҘн•ҳкі мқёкІҢмһ„м—җм„ң нҷ•мқён•ҙ лҙ…мӢңлӢӨ.   мҷ„лЈҢ! л°ңм—җ н…ҚмҠӨміҗк°Җ мһҳ м Ғмҡ© лҗҳм—ҲмҠөлӢҲлӢӨ. л”ұнһҲ 추к°ҖлЎң мҶҗліјкІҢ м—ҶлҠ” кІғ к°ҷл„Өмҡ”. мқҙмғҒмһ…лӢҲлӢӨ. м ҖкІҢ кіјм •мқҙ кёём–ҙ ліҙм—¬м„ң к·ёл Үм§Җ мҶҗм—җ мЎ°кёҲ мқөмңјл©ҙ 10분лҸ„ м•Ҳлҗҳм„ң кёҲмғҲ мһ‘м—…мқҙ лҒқлӮ©лӢҲлӢӨ. мқҙкІҢ кёҖ м“ҙ мқҙнӣ„м—җм„ңм•ј м•ҢкІҢ лҗңкұ°кі , мӢӨм ң мӮ¬мҡ©лҗҳкі мһҲлҠ” л°©лІ•л“Ө к°ҷл„Өмҡ”. кёҖ ASл§Ң н•ҳкі к°Җл„Өмҡ”г…Ӣг…Ӣг…Ӣг…Ӣ;; л°ң мқҙм•јкё°л§Ң н•ҙм„ң мўҖ к·ёл Үкё°лҸ„ н•ҙм„ң, мң„мқҳ л°©лІ•мқ„ мқ‘мҡ©н•ҙм„ң н…ҢлҘҙл§Ҳмқҙ лЁёлҰ¬м—җ н…ҢлҘҙл§Ҳмқҙ мғҒмқҳлЎң л¶Җн„° лӘ©кұёмқҙлҘј л№јм„ң м Ғмҡ©мӢңнӮӨлҠ” л°©лІ•лҸ„ м •лҰ¬н•ҙм„ң лӮҙмқј мҳ¬лҰҙкІҢмҡ”. лӘЁл‘җ көҝл°Ө лҗҳм„ёмҡ”~^^ |
|
|









 лҮҢлһ‘лЈЎ
лҮҢлһ‘лЈЎ