|
2014-11-03 17:16
조회: 17,473
추천: 35
iOS 아이폰유저용 게임화면 녹화앱 [탈옥 X]많은 분들이 퍼드 영상들을 찍어서 youtube들을 통해 영상관에 올려주시는데 많이 보게될수록 대부분이 안드로이드유저 분들이더라구요 아이폰은 앱스토어에 올라오는 앱이 화면을 녹화하는것이 금지되어있어서... 일부 아이폰 유저분들은 화면을 컴퓨터 화면에 띄우는 앱을 사용하셔서 녹화를 하시더라구요 그래서 아이폰은 그냥 자체적으로는 안되나보다 하고 살고 있었는데 탈옥하지 않고 게임화면을 녹화하는 앱을 찾게 되어 소개드립니다. 아이폰5 16g iOS 8.1 wifi 환경 ( 일반적인 2.5GHz 와이파이로 연결해주세요. 5Ghz에서 안되는 경우가 있습니다) [탈옥하지 않은 아이패드2,3 아이폰4에서는 현재 제대로 작동하지 않는다고 합니다. 확인하시고 설치하시길... irec라는 앱도 있는데 혹시 본앱이 작동 안하시는 분은 irec로 시도해보시기 바랍니다.] https://shou.tv/pages/ios 참조 1. 혹시 세부설정때문에 가끔 안되는 경우가 있습니다. 이런 경우를 위해 홈키 + 전원버튼 을 같이 10초정도 꾹 누르고 있으면 재부팅이 되는데 이 상태에서 진행하시길 권장합니다. (데이터 같은거 날아가는건 엄씀) 2. safari를 실행하고 emu4ios.net에 접속한다.  <탈옥하지 않고 외부앱을 깔기 위해 설치하는 에뮬레이터입니다. 참고로 다른 에뮬레이터를 설치하면 아이폰에서 포켓몬같은 게임을 즐길수도 있습니다.> install 버튼을 누르면 다음과 같은 화면이 나옵니다.  설치 버튼을 누르고 홈버튼을 눌러 바탕화면으로 나와줍니다.  그럼 바탕화면에 Emu4iOS Store라는 아이콘이 생기고 설치가 시작됩니다. [저 같은 경우에는 통신사 lte를 사용했을 때 다운로드가 안되고 집에서 wifi를 연결해도 설치가 안되서 굉장히 고생했었는데 집 wifi가 5Ghz라서 문제가 생겼었던것 같습니다... 2.5Ghz 일반 와이파이로 연결하니 되더군요....] 3. 설치가 완료되면 Emu4iOS 앱을 눌러서 실행시킨다.  여러가지 앱이 있는데 화면 녹화를 위해 [Shou] 라는 화면 녹화 앱을 눌러서 설치해주시면 됩니다.  아까와 마찬가지로 설치 버튼을 누르고 홈버튼을 눌러주시면 바탕화면에서 다운로드가 시작됩니다.  위와 같은 Shou 아이콘이 생기고 다운로드가 완료되었다면 이제 거의 끝났습니다. 안에 들어가서 회원가입하고 로그인해서 (걍 이메일주소같은걸로만 가입하면 됩니다) 촬영을 할수가 있는데 문제가... 게임화면은 녹화가 안됩니다. (?) 녹화를 하면 화면이 검게 나오는데 이 부분을 해결하기 위해서 한가지 세팅이 필요합니다. 아이폰 설정->일반->손쉬운 사용 안에 들어 가셔서 쭉 내려가시면 밑에 쪽에 Assistive touch라는 기능이 있습니다. 안에 들어가서 켜주시면 됩니다. [혹시 켜도 안되는 분은 손쉬운 사용-> 대비 증가 에서 투명도 줄이기가 혹시 켜져있다면 끄고 다시 시도해주세요!] 원래 용도는 아이폰에 버튼등이 고장났을때 화면 터치로 해당 기능을 대신할수 있는 기능인데 왜인지는 모르지만 이걸 켜야 게임화면이 제대로 녹화가 됩니다... 항상 필요한 기능이 아니니 게임화면 녹화 하실때만 잠시 켜서 녹화하시고 종료후에는 그냥 다시 끄면 됩니다. 자 이제 준비는 끝났습니다. 우선 Shou 앱에 들어갑니다. 회원가입이 끝나고 로그인 하셨다면  화면 하단 좌측 [Shou] 탭을 누르면 Start recording 버튼이 보입니다. 녹화에 관한 세팅 Start recording 버튼 옆에 (i)> 세팅 버튼이 있는데 이걸 누르면  이렇게 촬영할 영상을 세팅할수 있습니다. Format은 파일 확장자를 MOV 혹은 mp4로 저장할수 있고 Orientation(인데 앱안에서 오타난듯..)에서 영상의 촬영방향을 결정할수 있습니다. Portrait -> 세로방향 Landscape ->가로 방향 그리고 화질과 bitrate 를 조절할수 있습니다. 이걸로 영상 용량도 조절 가능하죠 세팅을 끝났다면 좌측 상단 버튼을 눌러서 다시 원래 화면으로 갑니다. Start Recording 버튼을 누르고 -> 홈버튼을 누르고->퍼드를 실행해서 녹화를 하신뒤에 다시 홈버튼을 누르고-> Shou앱을 켜서 녹화 종료를 하시면 됩니다. [소리는 내부소리가 아니라 마이크로 들어오는 입력이 녹음됩니다. ] 잘못하면 자기 숨소리가 녹화가 끝나게 되면 저장된 영상은 Shou 앱 안에 있습니다. 가운데 탭 recodings에 가면 내가 녹화한 영상들이 저장되어있습니다. 녹화한 영상을 터치하면  재생, 다른앱에서 재생, 카메라 롤에 저장, 삭제가 가능합니다. 업로드를 위해 카메라 롤에 저장을 하게되면 내 사진첩에서도 영상을 확인할수 있습니다. 또한 사진첩에서 영상을 간단하게 편집할수 있습니다.  사진첩에서 동영상을 연 화면입니다. 위쪽에 영상 썸네일 바 의 양쪽을 움직여서 영상 초반에 녹화앱을 실행하는 부분이 녹화되거나 녹화 종료부분이 녹화된걸 잘라내고 다시 저장할수 있습니다. 이후에 사진첩에 저장된 영상을 바로 youtube앱을 통해 업로드 하시거나 컴퓨터로 옴겨온뒤 업로드 하실수 있습니다. 마지막으로 이 앱으로 찍어본 영상입니다. 추가적인 편집은 안했구요 손가락이...장애인수준 [중간중간에 제일 밑쪽 드랍 올리려다가 위젯바가 올라오는거 양해좀....] [지금 보니까 개짓는 소리가 녹음됨.. ㅈㅅ] 그럼 즐거운 퍼드되시고 아이폰 유저분들도 좀 편안하게 멋있는 게임 영상 많이 업로드 해주시면 좋겠습니다 ㅃㅃㅃㅃㅃ |
인벤 공식 앱
댓글 알람 기능 장착! 최신 게임뉴스를 한 눈에 보자









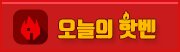
 레몬향최루탄
레몬향최루탄 