|
2021-11-11 14:38
조회: 51,404
추천: 144
PC 최적화에 대한 최큼 긴 글~. 게임에 포커스안녕하세요. 오랜만의 포스팅입니다. 잘 지내고 계시죠? 와우초창기 시절부터 각종 애드온을 공유해온 터라 애드온이나 팬게임으로 인사를 드렸으면 좋았다는 아쉬움도 있습니다만 이런 정보글 공유부터 다시 시작하려고 합니다. 잘부탁드립니다. 항상 건강하고 즐거운 하루하루 되시길 바래요.~ 장문으로 쓰여진 본문을 정독하는 것에 거부감이 있으시거나 이미 PC 최적화에 대해 익숙하신 분들은 빠르게 뒤로가기 부탁드립니다.
오늘은 게임을 좋아하는 유저들이면 고사양의 게임이 출시될 때면 더더욱 찾게 되는 PC 최적화에 대해서 글을 올립니다. 이 글은 게임을 위한 최적화에 포커스가 있지만 전반적으로 PC 성능을 향상시키는데 도움이 될 것으로 기대합니다. POE가 Vulkan 이전에는 물론 이후에도 최적화 이슈가 있었어요. 그 때 썼던 글들을 조금 더 정리한 글이에요. 편차는 있지만 대부분 성능에 대한 효과를 보셨습니다. 다만, 로아 자체 서비스의 문제나 개인의 PC 환경에 따라 다를 수 있음을 말씀드립니다. 근래에는 많은 분들이 IT업계(Software군이든 Hardware군이든) 종사자보다 오히려 더 많은 지식을 가진 경우를 종종 봅니다. 내가 알고 있다고 해서 그것을 누구나 알고 있는 것이 아니고 내가 아는 것을 나누는 것으로 다른 어떤 이들에게는 도움이 된다는 생각으로 쓰는 글이니 모자란 구석이 보이더라도 심각하지 않으면 너그러이 양해부탁드리구요, 모쪼록 미흡한 내용이나마 이 글을 통해 얻은 정보로 성능 향상이 있으셨으면 좋겠습니다. 글은 예전 포스팅들에서 몇몇가지 설명을 추가해가는 방식으로 작성하겠습니다. 내용의 오류는 물론 오탈자 등 크게 잘못된 점이 있다면 알려주세요. #1~#5편으로 나누었던 예전 글과는 달리, 부족하나마 나름의 정성을 다해 이 글 하나에 다 작성할 생각입니다. 거듭 당부드리오니, 장문으로 쓰여진 본문을 정독하는 것에 거부감이 있으시거나 이미 PC 최적화에 대해 익숙하신 분들은 빠르게 뒤로가기 부탁드립니다. 기술적인 내용은 최대한 배제하고 글을 써내려갈건데요, 기술적인 내용에 대해 관심이 있으셔서 그에 대한 질문 또는 그것이 아니라도 왜? 어떻게? 라는 궁금증/호기심이 있으신 분은 [Contact] 부분을 참고하셔서 개인 문의주세요. 확인 후 이슈가 될 것으로 판단되면 즉시, 아닐 경우 개인 여가시간이 될 때 답변 드리겠습니다~. 그럼 시작합니다.
1. 쓸데없이 티도 않나고 성능만 잡아먹는 설정을 변경합시당~ 1-1) 내 컴퓨터 우클릭 → 속성 클릭 → 고급 시스템 설정 (시스템 속성) 을 열어주세요. 2. 시스템 속성의 '시각 효과' 탭을 클릭합니다. 2-1) "그림 #1"을 참조하셔서 사용자 지정에서 최소한의 옵션만 체크해서 사용합니다. 2-2) 이것저것 써봐야 그닥 티 안나고 메모리만 잡아먹슴돠. 최소한 Peek, ㅇㅇㅇㅇ효과 들은 체크해제해주세요.
* 글에 자주 등장할, 중저사양, 고사양 등은 요즘 급변하는 PC사양에서 개개인이 생각하는 편차가 있으므로 평균선에서 생각해주세요. 윈도우즈+U 키를 눌러서 홈으로 가면 '개인 설정' 이 있습니다. 1. 가급적 '배경'은 중저사양에는 설정하지 않습니다. 2. 사양에 관계없이 "색" 탭의 투명성 효과는 '끔' 으로 설정하시길 권장합니다. 켜봐야 크게 체감 못해요.
위 첫번째 단계 "불필요한 설정 변경"에서 했듯이, 1. 내 컴퓨터 우클릭 → 속성 클릭 → 고급 시스템 설정 (시스템 속성) 을 열어주세요. :: 왜 위에서 한번에 안하고 지금하는지 생각드실것도 같아요. 아시는 분에겐 쉬울(또는 매우 쉬울) 수 있지만, 안해보신 분들은 이 내용 함께 넣으면 급히 뒤로가기하실걸로 예상되서요. 2. 고급 탭의 "설정" 을 클릭합니다. 2-1) 먼저, 특별한 용도의 큰 작업용 프로그램을 사용하지 않는 경우 또는 게임용이 주 목적인 경우 백그라운드 서비스를 선택합니다. 2-2) 그리고 가상 메모리 쪽의 "변경" 버튼을 클릭합니다. 가. 가상 메모리 설정에 대해서는 구글링하면 많이 나와있을텐데요, 권장 수치가 비정상적으로 높습니다. 나. 가상 메모리는 본인의 메모리가 높다면 더더욱 아니라도 가능한한 낮게 잡는 것이 좋습니다. 다. 가상 메모리는 어차피 디스크를 사용하기 때문이구요. 아무리 SSD라도 디스크는 디스크라 램을 못따라갑니다. 2-3) 이제 설정해 보아용. :: 주의! 가상 메모리는 반드시 한개의 드라이브에만 설정하고, SSD가 있다면 무조건 SSD에 설정합니다. 가. 설정 수치는 다음과 같이 계산해서 꼭 "처음 크기"와 "최대 크기"를 동일하게 입력해주세요. :: 가상메모리가 가변으로 페이징 파일을 가지고 있으면 느립니다. 가상 메모리를 자동으로나 비정상적으로 높은 수치 설정, 가상 메모리 설정을 하지 말라는 등... 여러 글들과 영상들을 봤는데요. 기술적인 내용이고 의외로 복잡한 내용이니 별도로 문의 주시면 감사하겠구요. 결론은 적정 수치의 가상 메모리 페이징 파일이 필요하다는 겁니다. 추천 값은 아래와 같습니다. 불필요하게 과도하지도 적지도 않은 값으로 설정합니다. ㅇ 본인 메모리 * 512 (=0.5Gb) ex.) 16Gb 라면 16*512 = 8192 (처음 8192, 최대 8192 같게 설정) ㅇ 단, 32Gb 이상의 유저는 역으로 메모리*128로 더 낮게 잡아줍니다. ex.) 32*128 = 4096 (처음 4096, 최대 4096 항상 같게 설정) 나. 위와 같이 설정한 후 아래 이어지는 설정까지 끝나면 리부팅합니다. 다. 리부팅 후에도 메모리 문제가 있다면, 아래와 같이 값을 더해주고 리부팅하면서 적합한 수치를 찾아가는 과정에서 리부팅이 필요합니다만, 여러분의 PC가 빠릿해지기를 바란다면 귀차니즘은 감내해야합니다. 보통은 한두번 내에 잘 됩니다. ㅇ 게임이나 작업 중 메모리가 모자란다고 나오면 1024를 더합니다. 16*512 = 8192 였으므로 + 1024 = 9216,9216 32*128 = 4096 였으므로 + 1024 = 5120,5120 ㅇ 이렇게 찾아지는 적절한 값은 대게 한두번에 끝납니다. 개개인의 편차는 PC사양과 상태 그리고, 주로 사용하는 프로그램의 요구사항 및 최적화 등에 따라 달라집니다. * 2021.11.16 추가 > 댓글 답변 중에서... 가상메모리 페이징 파일을 작게 잡고자하는 목적은 램의 속도>디스크속도(SSD건 무엇이건)이기 때문에, 가상메모리용으로 설정되는 파일을 가능한한 작게 즉, 필요한 만큼(+약간의 여유분)만 잡아서 사용하자는 데 있습니다.만약 이 목적에 맞지 않게 과도하게 (흔히 추천하는 본인램 * 1024 크기까지 근접해서) 커져간다면, 오히려 자동으로 설정하는게 낫습니다. 그런데 이런 경우는 사용하려는 프로그램/게임에 비해 램이 너무나 작은 경우 외에는 거의 없어요.
1. 네트워크 카드의 전원 옵션과 몇가지 옵션을 확인하고 수정합니다. 1) 네트워크 및 인터넷 → 어탭터 옵션 변경을 클릭합니다. 2) 연결된 네트워크 우클릭해서 속성을 열면 "장치 구성" 과 "프로토콜 등..." 이 한 화면에 보입니다. 가. 먼저, 불필요한 프로토콜 등...은 다 체크해제하고, "Qos 패킷 스케쥴러"와 "인터넷 프로토콜 버전4 (TCP/IPv4)" 만 체크상태로 남겨둡니다. 나. "구성" 버튼을 클릭하여 몇가지 설정을 확인해봅니다. ㅇ 당연하게도 전원을 절약하기 위해 컴퓨터가 이 장치를 끌 수 있음이 체크되어 있으면 안되는데 체크된 경우도 많습니다. 확인해보세요. ㅇ 고급 탭의 설정을 확인합니다. 위과 유사한 모습일텐데요, 영어/한글도 옵션들의 개수도 상황에 따라 다릅니다. 이는 각 이더넷 카드마다, 드라이브 업데이트 상태마다 달라서 공통적인 것만 기록합니다. - 체크섬 오프로드 (Checksum Offload) : On/Off 결정 (* 2021.11.14 추가 > 항목 참조) - Wake on 매직 패킷, 패턴 (Magic packet, pattern) : Off - 에너지 효율적인 어쩌구 (Energe efficiency...) : Off - 초저전력 모드 (ethernet ultra low power...) : Off - 흐름 제어 (Flow control) : Off * 2021.11.14 추가 > 위 항목 중 체크섬 오프로드는 CPU 사양이 저사양이시면서 게임 돌릴 때 Peek치는걸 종종보시는 분은 그냥 On으로 두세용.참고로, 이더넷의 Checksum은 CPU가 체크섬 계산하는 것을 줄여주는데요 그 줄여주는 CPU의 부담은 패킷의 크기와 관련있습니다. 비례해요.게임같이 패킷 전송은 빈번한데 크기가 작은 경우는 대부분 Off로 두어서(큰 패킷이 자주 오가는 경우가 아니면 CPU의 부담율은 미미하므로), 이더넷은 Checksum을 Off로 두어 속도와 안정성을 가져가는게 좋습니다. 다만, 근래의 대부분은 괜찮지만 CPU 사양이 너무 받쳐주지 못하면 CPU의 부담으로 넘어갑니다. 따라서 CPU 사양이 무난하다면 Off가 좋습니다만 그렇지 않다면 "체크섬 오프로드 (Checksum Offload)" On/Off를 결정하셔용. [] 스트리밍 중 잔렉이 걸린다고 하시는 분들의 댓글로 유추/판단해본 바, - 전이중 지원 또는 공유 환경 문제로 인한 전이중 vs 자동협상 - CPU 성능에 따른 Checksum Offload On vs Off 현재는 이 두가지까지 원인으로 유추했습니다. 이 사항을 참고하셔서 본인 PC에 맞게 설정하세요. 2. 위 고급 탭의 여러가지 설정 중에서 "속도 및 이중 (Speed and Duplex)" 옵션은 설명이 필요할거도 같아서 상세히 씁니다. 가. 사용하시는 인터넷이 100Mb라면 → 100Mb Full Duplex (전이중) 나. 기가 인터넷이라면 → 1Gb Full Duplex (전이중) 을 선택하시면 됩니다. 다. 진짜진짜 이상할 경우 또는 맞은 옵션이 보이지 안을 때만 자동(Auto negotiation)으로 두면 됩니다. ㅇ 만약, 기가랜 사용자인데 네트워크 카드에서 1Gb Full Duplex가 안보인다면 네트워크 카드 모델명으로 기가 네트워크 지원 여부를 확인하시고 최신 드라이버를 설치해보세요. ㅇ 이런 내용은 속도 설정 말고도 본 글 전체에 해당하는 것이라서 생각난 김에 올립니다. 예를 들어, 가정에 여러대의 PC가 있다고해서 저렇게 두면 안된다는 분이 계시던데 ㅡ.,ㅡ;; 아니에용. 사족으로 1순위직업상+2순위온가족취미상 집에서 사용하는 PC만 3~5대는 기본으로 돌아갑니다. 물론 예외들이 있을 수 있겠지만 직접 해보지 않고 지식 기반 없는 또는 얕은 기반의 뇌피셜로 말씀하지 않아주셨으면 합니다. 직접해보고 그 내용들로 얘기를 나누시거나, 문의를 주시거나 건전한 의견 교환을 해보는게 더 좋겠습니다. ㅇ 단순히 지금 단락의 속도 지정 항목 외에도 여러가지 설정하시다보면 잘 안되거나 예외 사항이 발생 할 수 있는데요 먼저 문의를 주시면 감사하겠습니다. 상시 5분 대기조가 아니므로 바로 답변을 드리진 못하겠지만 짬나는대로 들러서 확인하니까요.
1. DNS 설정 게임에는 여러가지 파트에서 도메인 명을 사용하여 접속합니다. 따라서 도메인 명을 주소로 변환해주는 것이 늦을 수록 그리고 도메인 네임을 찾아가는 경로가 멀수록 속도가 느려질 수 있습니다. 보다 세부적인 기술적 내용이 궁금하시면 문의주세요. 1) 네트워크 속성 중 "인터넷 프로토콜 버전4 (TCP/IPv4)" 의 속성창을 열어서 아래와 같이, DNS 서버를 구글 서버로 변경합니다. 2) 이렇게 해준다고 해서 바로 DNS 변경이 적용되지 않습니다. 물론 재부팅 하면 적용됩니다만, 재부팅이 싫으신 분들은 윈도우즈키를 누르고 CMD를 입력해서 우클릭 - 관리자 권한으로 실행합니다. 열린 명령창에 ipconfig /flushdns 를 입력하고 엔터하시면 DNS를 갱신합니다. 위와 같이 나오면 정상 갱신된 것입니다. 그래도 무언가 이상하다면 재부팅하시면 됩니다. 3) 개인 상황에 따라, ㅇ 기본 설정 DNS 서버는 구글 DNS 메인인 8.8.8.8로 두시고 ㅇ 통신사의 기본 DNS 서버인 - KT 기본 DNS 서버 : 168.126.63.1 를 보조 DNS 서버에 입력 - SKT 기본 DNS 서버 : 219.250.36.130 를 보조 DNS 서버에 입력 - LG 기본 DNS 서버 : 164.124.101.2 를 보조 DNS 서버에 입력 하시면 됩니다. /* dns 선택은 사용자 환경에 따라서 물론 다릅니다. 제일 좋은건 dns 측정 도구를 이용하는것입니다. 제가 기본적으로 구글 dns를 권해드린 이유는, 1. 퍼블릭(public) dns가 가장 많다. 즉, 세계 곳곳에 퍼블릭 도메인 네임 서버가 있다는 것이고 dns 캐슁도 있습니다. 2. 평균적으로 dns 요청 응답에 가장 빨리 응답할 수 있는 인프라를 갖추고 운영하고 있다. 즉, 도메인 네임에 대한 요청이 왔을 때 그 응답을 빨리 준다는 것입니다. 3. Anycast Routing 을 제공한다. 즉, 퍼블릭 dna와 함께 가장 가까운곳으로 라우팅해준다는 것입니다. 4. 응답률이 높다. dns서버가 lookup등에서 응답하지 않을 확률도 있고 실제로 발생하는데요. 즉, 게임내에서 로그인아웃/인스턴스변경 등 dns 요청이 반복될 때 응답률이 안정적이라는 것입니다. * 위 1~4 항목은 사용자 환경에 따라 다르고, 단순히 ping/tracert/nslookup 등으로 표시되는 것만 생각하면 실제 게임할 때와는 다른 결과가 나타납니다. 보다 자신에게 정확히 맞는 dns서버는 dns 관련 측정도구를 이용하시길 권장드립니다. */
설명이 필요하지만 생략하고 이대로 따라해주세요. 윈도우즈키를 누르고 powershell을 입력하면, 요런 녀석이 나올텐데 우클릭-관리자 권한으로 실행합니다. 가. netsh interface tcp set global autotuning=disabled 입력 엔터 : 복사해서 PowerShell 창에 우클릭하면 붙여집니다. (색상으로 칠해진 부분만 복사하세요.) 나. powercfg -duplicatescheme e9a42b02-d5df-448d-aa00-03f14749eb61 입력 엔터 : 복사해서 PowerShell 창에 우클릭하면 붙여집니다. (색상으로 칠해진 부분만 복사하세요.) 다. 정상적으로 입력하고 실행되면 아래와 같이 나타납니다. 라. 이제 제어판을 열고 - 전원 옵션에 가면 숨겨진 옵션 "최고의 성능"이 나타나 있을 거에요. (설정에 따라 Ultimate power가 이미 보시는 분도 계시고, 해당 커맨드를 입력해도 안나타나는 분도 계세요.) 새로 생긴 옵션 "최고의 성능"을 선택해주세요. 이제 유휴상태 하디스크크 멈춤 등... 게임 및 중요 작업 중에 문제가 될 수 있는 전원 절약은 수행하지 않습니다.
GPU : Graphic Process Unit 아시다시피 그래픽 카드 처리에 관한 내용입니다. 각 그래픽 카드별 3D 설정이나 전체화면 스케일링 부분은 여기서 다루지 않습니다. 세부 설명이 길어질거 같아요;; 1. 드라이버 설치 : 최신 그래픽 카드 드라이버 vs 모델별 안정화 버전 각자 사용하고 있는 그래픽 카드의 드라이버를 공식 최신 버전으로 유지하는 것은 매우 중요합니다. 하지만 가끔 드라이버 업데이트로 인해 문제가 발생하기도 하는데요. 이 때는 그래픽 드라이버를 제거하고 해당 모델의 안정화 버전을 검색하셔서 (또는, 이전 버전으로) 설치하시면 됩니다. 2. 불필요한 GPU 사용 제한하기 1) 구글 크롬 : 크롬을 많이 사용하실텐데요 아래와 같이 GPU 사용 제한하고 크롬을 재시작합니다. 크롬의 설정 - 고급 아래쪽에 위치해 있습니다. 최소한 하드웨어 가속은 체크 해제해주세요. 2) 디스코드 : 디스코드도 많이 사용하실텐데요 역시 GPU 사용을 제한해줍니다. 디스코드의 설정 - 디스플레이 아래쪽 고급 부분에 있습니다.
1. PhysX에서 그래픽 카드를 사용하도록 잡아주어서 GPU 사용을 강제합니다. GPU의 성능과는 별개로 대부분의 성능 문제 호소는 CPU/RAM입니다. 기술적인 부분은 생략하고 간단히 말씀드리면 아시는 바와 같이 많은 게임들이 GPU의 리소스를 십분 활용하지 못하기 때문입니다. 따라서 어거지로라도 최큼이나마 일을 더 시킵시당. 2. 바로 위의 "3D 설정 관리"는 역시나 각 항목별로 세세히 얘기 나누어야할 것들이 많다는걸 아실거에요. 따라서, 게이머 공통/PC별 공통에 해당한다고 판단되는 것만 기술적 내용을 배제하고 아래와 같이 설정 권유드립니다. 1) 가상 현실 사전 렌더링 프레임 "1" 2) 전원 관리 모드 "최고 성능 선호" 3) 저지연 모드 "울트라" 4) 쓰레드 최적화 "켜기" 5) 최대 프레임 속도 "200 FPS" : 최대치로 해봐야 의미 없습니다. 3. 디스플레이 쪽에 보시면 "바탕 화면 크기 미 위치 조정"이 있습니다. 아래와 같이 설정해주세요.
1. 로스트아크가 설치된 폴더로 가서 LOSTARK.exe를 지명수배합니다. 1) 아마 대부분 D:SmilegateGamesLOSTARKBinariesWin64 와 유사한 곳에 로스트아크가 설치되서 게임 실행파일 LOSTARK.exe 그곳에 있을겁니다. 2) LOSTARK.exe를 마우스 우클릭 '속성'을 클릭하신 후, 아래와 같이 설정해주세요. 가. "전체 화면 최적화 사용 중지" 체크 나. "높은 DPI 설정 변경" 클릭 후, 아래 그림과 같이 설정
: 특별한 설정을 하지 않으셨다면, 윈도우즈는 Qos Packet Scheduler 예약 대역폭을 20%로 두고 대역폭을 80%로 사용하도록 설정되어 있습니다. 1. 네트워크 예약 대역폭 제한을 없애고 무제한으로 설정하기 1) 윈도우즈+R 을 누르고 gpedit.msc 엔터를 입력합니다. 로컬 그룹 정책(Local Group Policy)이 나옵니다. 2) 컴퓨터 구성 - 관리 템플릿 - QoS 패킷 스케쥴러를 펼쳐서 오른쪽의 '예약 대역폭 제한'을 더블클릭합니다. 3) 아래와 같이 사용(E) 라디오 버튼을 선택하시고, 아래의 '대역폭 제한 (%)' 를 0 으로 설정해주세요. '적용' 후 '확인' 합니다. 이 과정이 끝나면 리부팅하셔야 합니다. 리부팅 후에는 대역폭 제한 없이 100%~!!! 네트워크 대역폭을 사용하게 됩니다.
본 글에 다 담아보려고 했는데요, 시작 프로그램 특히 서비스는 상세히 설명드리지 않으면 능숙하신 분들 외에는 설정하기 힘드시거나 설정 후에 문제가 발생할 소지가 있어서, 다음번 글에 불필요한 시작 프로그램과 서비스를 정리/수정하는 것에 대한 상세글을 올릴까 합니다.
이전의 애드온들의 통합 또는 신규 애드온 소개와 함께 인사드렸어야 하는데 요즘은 좀 즐기고 싶어서요 ^^; 여기까지 긴 글 읽어주신 분들께 감사드립니다. 이 내용은 게임에 초점이 가있긴 해도 전반적으로는 PC 최적화에 가까워서 한번 해두시면 좋을거 같습니다. 미흡한 글이지만 조금이나마 게임을 원할히~쾌적하게 돌리는데 도움이 되셨으면 하구요. 항상 건강하고 즐거운 하루하로와되세요. 1일 1전각 드시길 기원합니다. 🔐Non-Commercial, Pure Sharing (비상업 비영리, 순수 공유) 💻Developer :: in professional field started at 1996~ Now 💞 permanent account for my fav hobby 📂github.com/DeadlyCrush 🎧youtube.com/c/DeadlyCrush 🎧twitch.com/deadlycrush 📇 Discord DeadlyCrush#7202 📜BLOG blog.naver.com/eocsdev2 로스트아크 니나브 DeadlyCrush <Nerds> 혹시, 이런저런 이야기 질문, 도움 등 함께 나눌 것이 있다면, 🔊 DeadlyTrade 데들리트레이드 전용 - https://discord.gg/Gd7MjCz 🔊 DeadlyCrush 데들리크러쉬 스트리밍용 - https://discord.gg/nrBHQRs6SJ 번거로우시더라도 이쪽으로 오셔서 말씀해주시면 감사하겠습니다. 시간내서 주시는 댓글에도 마찬가지로... 늦을 수도 있지만, 가능한 빨리 늦더라도 지구 멸망전까지는 회신 드릴게요 ^^. #게임 #최적화 #PC #Optimization #데들리크러쉬 #데들리크레이드 #DeadlyCrush #DeadlyTrade
EXP
297,240
(48%)
/ 310,001
Non-Commercial,Pure Sharing::Github,Youtube,Twitch ========================= 데들리크러쉬 DeadlyCrush/DeadlyAngel ========================= 데들리트레이드(DeadlyTrade) All-in-One 외... 여러 애드온, 매크로, 각종 정보 및 팁 ========================== Tech. Inform. Developer. Start 1996~ NOW :: C++, VC++, CLI ( Windows, Linux ) .Net Related, .Net Core Java, Node.js, lua and Etc... js languages. Autohotkey and Etc... Script lanuages. DX, DShow, Unrial & Unity. ========================= Career. 1996 Text MUD 게임 개발사 입문 이후 MUG, MMORPG 초기까지 게임 개발 이후, 각종 개발 분야 회사에서 근무 2019년 현재 ㅇㅇ넷 개발총괄 직함 미공개 근무중 (2019년 기준 26년차). 관리직을 극도로 꺼려하며 현재 주로 Core 개발 및 Architecture 를 주력. 그 외 개발 컨설팅 겸업. ========================= Personal Inform. 게임광이며 게임과 관련한 모든것에 여가 시간을 할애함. 와우저 시절 Titan UI 및 자체 개발 Nuke UI 패키지 배포를 시작으로 취미활동에 취미의 업무를 더하기 시작. 정신 연령 20세 미만 자가진단. Tmt & Tmi 공식? 자격 취득. 정리형 호더 자격 취득. 호감형 관종 자격 준비중. 리처드게리엇과 빌로퍼를 우상으로 삼았으나, 한 분의 변절?과 한분의 안타까운 상황들로 그들의 모기업을 등짐. 2019년 현재 크리스윌슨님을 비롯한 GGG의 추종자. ========================= 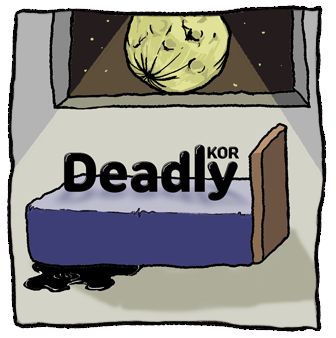
|
인벤 공식 앱
댓글 알람 기능 장착! 최신 게임뉴스를 한 눈에 보자











































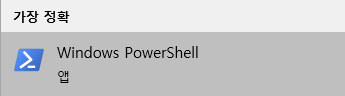

















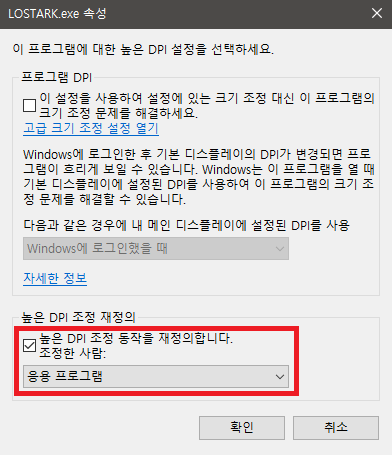







 Deadlycrush
Deadlycrush